11) 色塗り、マテリアル適用
ではいままで殺風景だったオブジェクトに色を塗ってみましょう。
まず球体Toolを選んでキャンバス上に描画、Edit〔T〕モードに入ってください。
色とマテリアルの決定
Editモードに入ったばかりのオブジェクトはまだカラーとマテリアルは定義されていません、
カラーパレットで、色を変更してみてください、そのたびにオブジェクトの色が変化します。
オブジェクトの色を固定しましょう、
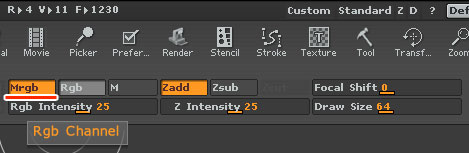
Mrgbをオン
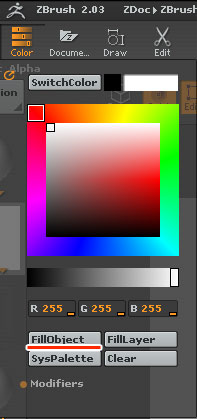
カラーパレットメニュー
まずカラーパレットで欲しい色を選んだら、パレットバーにあるMrgbをオンにして、
Colorメニューの中にあるFillObjectをクリックしてください、オブジェクトの色が固定されます。
(このときにはRgb Intensity〔I〕の数値が影響します)
固定したら、もう一度カラーパレットを変更してみてください、今度は色が変化しないはずです。
色を変更したい場合は、あらためて色を選び、再びFillObjectをクリックします。
これでオブジェクトの基調色が決定しました、次はベタ塗りです。
べた塗り
ベタ塗りするためのブラシにはDrawツールを使います、Drawツールを選んだら、メニューパレットのZaddをオフ、Rgbを選びます、
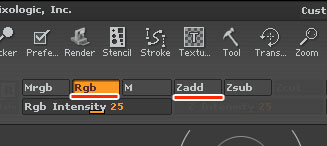
Rgbをオン、Zaddはオフ
Draw Size〔S〕を適当なサイズにし、Rgb Intensity〔I〕で色の濃度を設定、
カラーパレットで色を選択してオブジェクトに色を付けてください、
思うように色が塗れましたか?ジャギーが出てしまっているのは後で説明します。
ちなみに、ZaddかZsubをオンにすると、色を塗りながら、オブジェクトを変形させることになります。
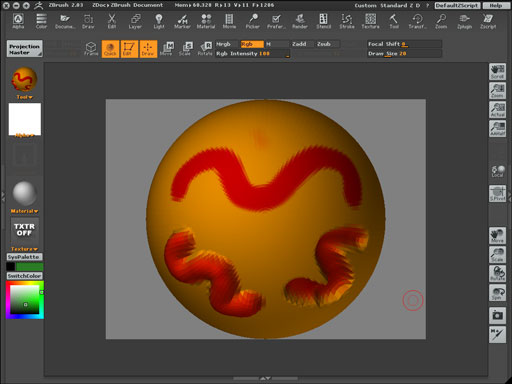
上がZaddをオフ、左下が、Zaddをオン、右下がZsubをオン。
シンメトリーツールをオンにすれば、対称に色塗りすることも出来ます。
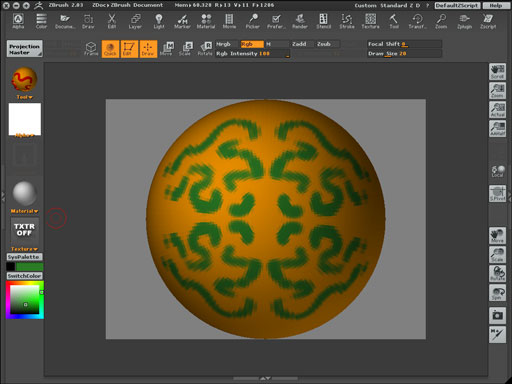
上下と左右を対称にしてアラベスク風模様を描いてみました。
>ポリゴンの分割数と彩色について
デフォルトのオブジェクトに色を塗るとジャギーがひどく表れ、細かい塗りは不可能です、
これはオブジェクトのポリゴンの分割数が少なすぎるからです。
自分はベタ塗りと呼んでいますが、正確には「頂点カラー」と呼ぶそうで、
これはポリゴン面一枚ごとに色情報を与える、という方法です。
ということは、当然ポリゴン一枚分より細かな彩色は出来ない、ということになりますね。
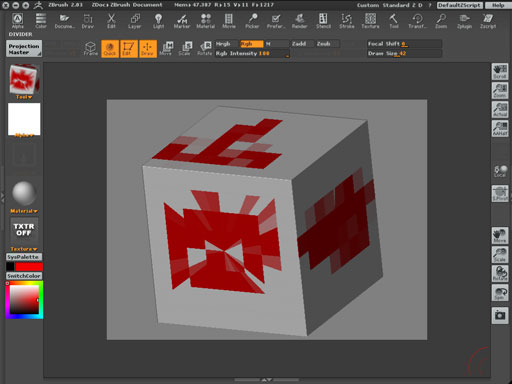
分割数が低い(HDivide21・VDivide17)
これを解決するにはあらかじめInitialize項目(どこにあったか覚えていますか?)で分割数をあげておかなければいけません。
しかし、Initializeというとおり、分割数を変更するとオブジェクトは初期化され、せっかくの色塗りも消滅してしまうので注意してください、
色を塗る前にInitializeしておく必要があります。
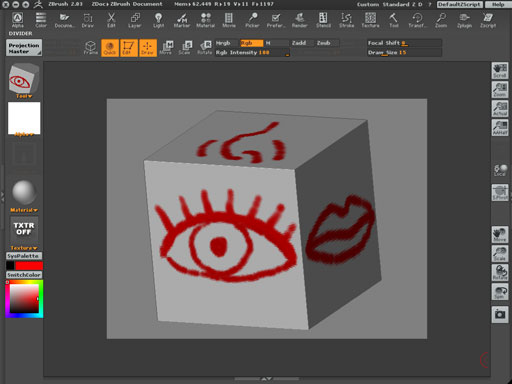
分割数を上げてみた(HDivide256・VDivide256)
取りあえず、これでオブジェクトをベタ塗りする操作は分かったと思います。
色の吸い上げ
〜A色のオブジェクトにB色を塗りました、しかし塗りすぎたので、一部をA色に塗り戻したい〜
その場合にA色を再びカラーパレットから選ぶのはかなり難しいことです。
では、オブジェクトから必要な色を吸い上げてみましょう。
方法は二つあります、まずカーソルを吸い上げたい色の上に持っていき、キーボードの〔C〕を押してください、
カーソルの置かれた場所の色が吸い上げられます。
もう一つは、カラーパレット上をカーソルで押さえ、そのまま欲しい色の上までドラッグする方法です、
(カーソルにPICKの文字が現れるのでわかります)
ドラッグしてカーソルを放した位置の色でカラーパレットが置き換わります、オブジェクトの影のある無しは影響ありません。
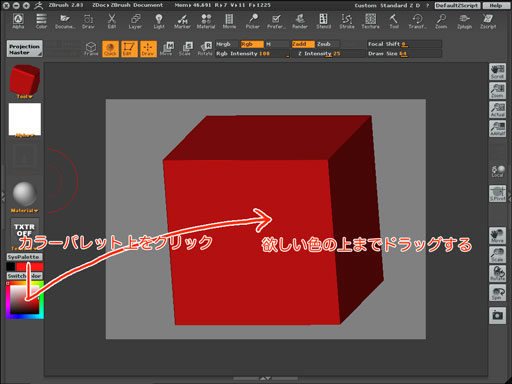
後者の方が横着できるので便利です、このテクニックは覚えておいた方がよいです。
マテリアル塗り
次はマテリアルを塗り分けてみましょう
マテリアルも色塗りとほぼ同じ設定です、Drawツールを選び、Zaddは取りあえずoff、
今度はメニューパレットのMを選びます。
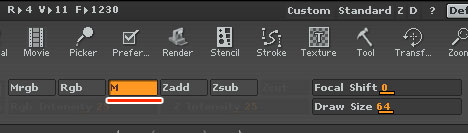
Materialパレットから、適当なマテリアルを選び、オブジェクトに塗ってみましょう、
質感の違いが簡単に塗り分け出来てしまいます。
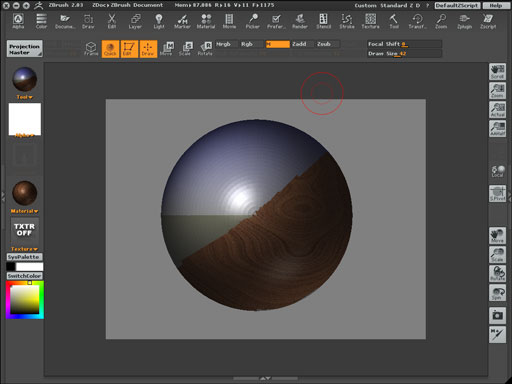
マテリアル塗り塗り、金属と木目が混在する不思議な物体になりました。
マテリアルもキャンバス上のオブジェクトから吸い上げることが出来ます、やり方は色を吸い上げる方法と同じです、
Materialツールのサムネイルから、欲しいマテリアルの上までドラッグするだけです、
試してみてください。
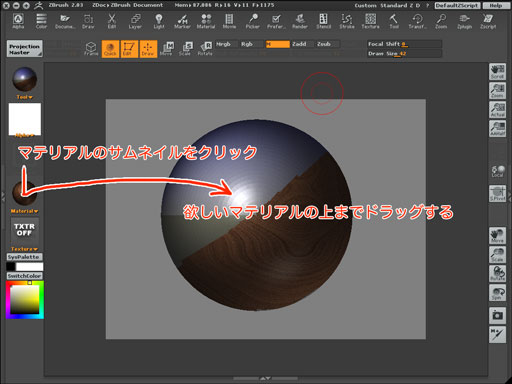
オマケの説明 色の変更、マテリアルの変更
色を塗った後で、色やマテリアルを変更することも出来ます、手作業で塗り直しても良いのですが、
テクニックとして覚えておいてください。
1.変更したい色(もしくはマテリアル)を選択する
2.メニューパレットからRgb(もしくはM)をオンにする
Colorメニューを開き、FillObjectをクリックする
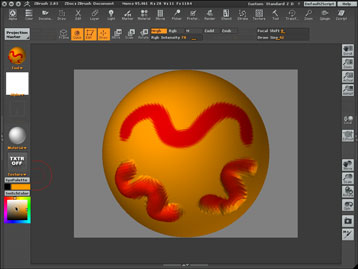
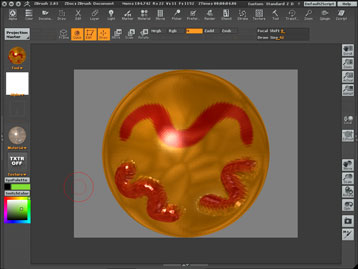
マテリアルが変更されました。
あっという間にオブジェクトの色(マテリアル)が変更されました。
色を変更するときにはRgb Intensity〔I〕の数値で塗りつぶす濃度を変更できます。
プロジェクションマスター
でも、前出の方法では単純なベタ塗りしかできませんね、
もっと細かな彩色が必要なときのためにProjection Masterという機能が使えます。
これはオブジェクトのテクスチャをリアルタイムで生成する機能です。
ちょっと長いですが、ZBrushの最大の機能のひとつですから、ぜひ習得してください。
ProjectionMasterの手順
1.まず白紙のテクスチャを用意しましょう、TextureメニューのWidth、Heightをそれぞれ1024に設定してNewボタンをクリックします、
Textureツールに白紙のテクスチャが現れます。
(実際には2048もしくは4096ピクセルくらいのテクスチャサイズでないと使い物にはならないのですが、
今回は実習なので取りあえず小さいピクセルサイズにしています)
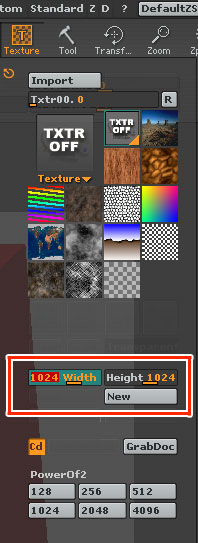
Textureメニュー項目
2.次にモデリングしたオブジェクトを用意します。
実習用のモデルを用意したので読み込んで使ってください(Ladybug.ZTL)
読み込むのはToolメニューのLoad Toolからです。
3.Editモードに入り、オブジェクトの向きを座標軸にそろえます(Shiftキーを押しながらドラッグすると回転する角度が90度にスナップします)
キャンバス上をalt/optionキークリックしてオブジェクトを画面一杯に表示させましょう。
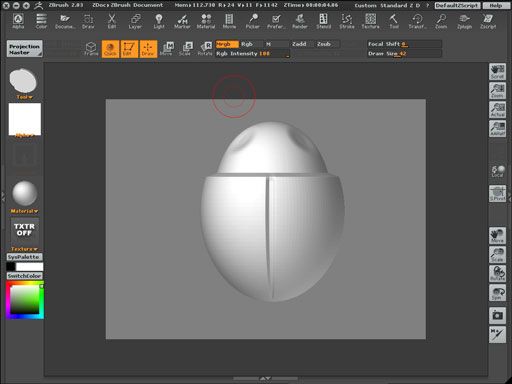
プラクティスマニュアルの記事を元に作成したテントウムシのモデルを使いました。
4.ProjectionMaster〔G〕ボタンをクリックします、このような画面が現れます。
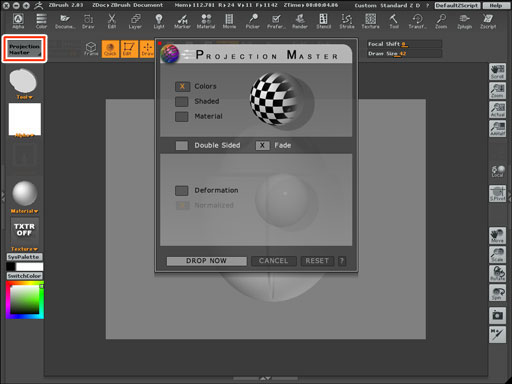
5.上段はそれぞれ、Colors、Shaded、Materialの変更、
真ん中のラインは両面、Fadeの適用
下段はオブジェクト形状の変更、そして
一番下は、適用、キャンセル、リセットの項目です、
それぞれの項目をチェックすると右にある見本画像が変化しますので大体の変更の結果が分かると思います。
今回はColorsとDouble Sidedにチェックを入れ、Fadeのチェックを外すだけで後は考えないでください、
6.DROP NOW〔Enterもしくはスペースバー〕をクリックして作業に突入します
画面に変化は起こりませんが、オブジェクトが固定され、回転しないので作業モードに入ったことが分かるはずです。
7.色は黒を選び、メニューはRgb、Zaddはオフ、Drawサイズ〔S〕を適当に決めて虫のオブジェクトの頭を塗り塗りしてください。
もちろんタブレットを使えば筆圧も有効になります。
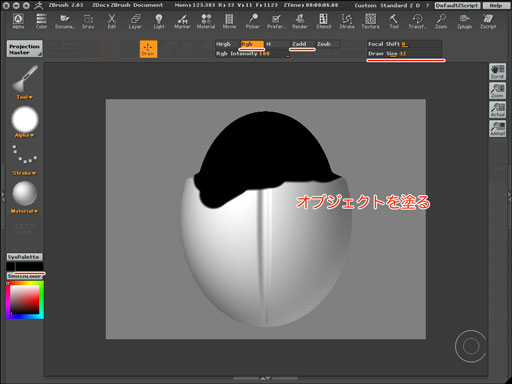
8.今度は赤を選びます、オブジェクトの前羽部分を塗り塗り。
上手く塗れましたか?色の境目が上手くいかない人に楽する方法をお教えします。
9.Alphaツールから正方形(Brush 00)を選びStrokeツールからDragRectを選んでください。
10.塗りつぶしたい色を選び画面上をドラッグしてください、選んだ色がオブジェクト上に現れますが位置は気にしなくても良いです、
Move〔W〕ツールを選んでください、見たことのあるジャイロが現れます、もうおわかりですね、
そのジャイロを掴んで好きなところにドラッグしてください、Scale〔E〕ツールを選んで、気に入ったサイズに縦横を調節してください、
位置が決まったら、Drawツールに戻ってください、これで綺麗に塗れてしまいました。
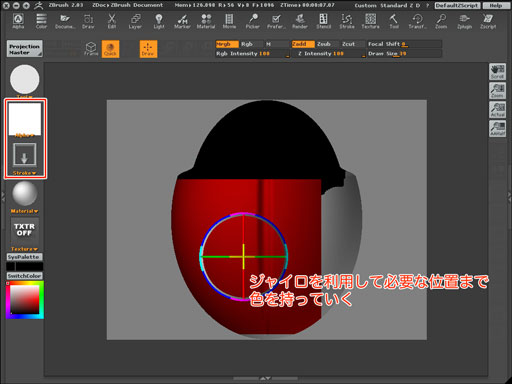
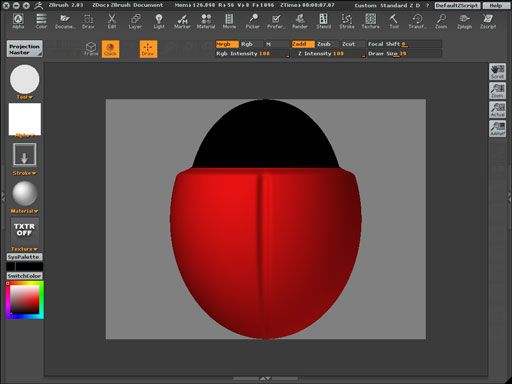
キッチリ塗れました。
11.今度は前羽の斑点を塗りましょう、手塗りに自信が無い人は、今度はToolパレットから円(Circle3D)
Strokeパレットからは再びDragRectを選んでおいて色を決めておき、
羽の上を小さくドラッグして斑点を置いてください、さっきと同じやり方で場所、大きさを決めてやります。
Move〔W〕ツールを選んで、ジャイロの内側をドラッグすれば、羽のカーブに沿うように斑点が角度を変えるはずです。
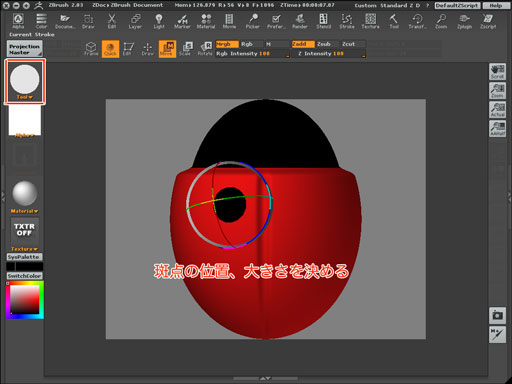
12.位置が決まったら、右ツールバーの下の方にあるSnapshot Object〔Shift+S〕をクリックしてください、
斑点を移動させてもその位置にコピーされた斑点が残っているのが分かるはずです。
SnapshotはUndoできないので、慎重に行ってください。
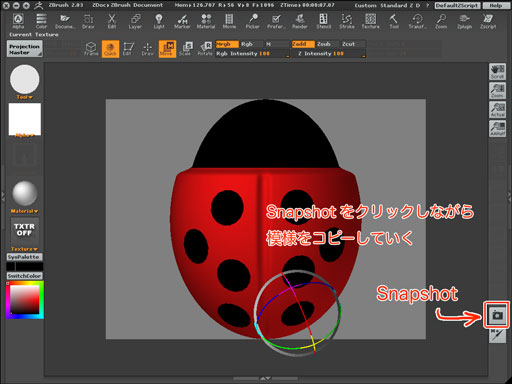
13.移動とSnapshot〔Shift+S〕を繰り返し、思い通りに斑点を描画したら、同じように目玉も描画してください、
14.全て描き終わったら、再びProjectionMaster〔G〕ボタンをクリック、また先ほどのProjectionMaster画面が現れますから、
PICKUP NOW〔Enterもしくはスペースバー〕をクリックしてProjectionMasterを抜け、通常の作業画面に戻ってください。
15.オブジェクトを回転させて思い通りの塗り方になっているのを確かめてみてください、
そしてTextureツールを確認してください、今塗ったばかりのテクスチャのサムネイルが表示されています。
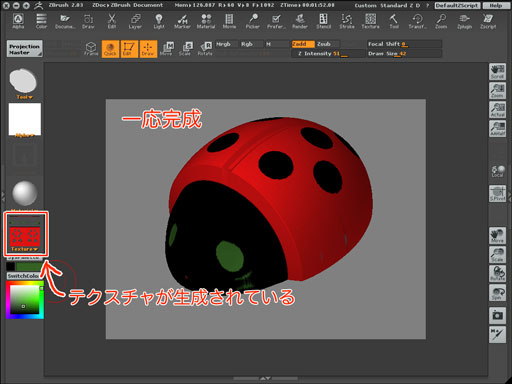
一応塗り終わりました
16.以上で一通りの作業は終わりです、細かいモデルなら塗りやすい角度にオブジェクトの向きを変え、
DROP NOW→彩色→PICKUP NOWを繰り返してテクスチャを完成させます。
17.完成したテクスチャはToolを保存するときに“一緒に保存しますか?”という風な意味のことを聞いてくるので
Yesをクリックしてやれば、Toolファイルに含まれた状態で保存されます。
またビットマップ画像としても書き出せ(Texture/Export)、PhotoShopやPainterなどで開いてさらに加工することも出来ます。
これでProjectionMasterの基本的な説明は終わりです。
