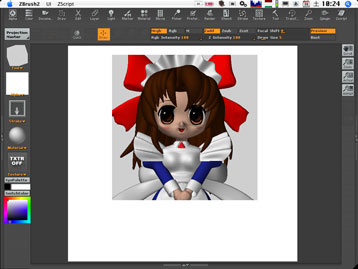12) レイヤー
ZBrushにもレイヤーの機能があります、しかしPhotoShopなどのレイヤーとは違い「上下」という概念では無く、
あくまで「オブジェクトをそれぞれ別の空間にグループ分けする」といった感じで使われます。
少し分かりづらいですけど、実際に操作してみると何となくつかめてくると思えます。
レイヤーの操作
編集したいレイヤーのサムネイルをクリックしてください、そのサムネイルが黄色の枠線で囲まれます、
枠線で囲まれたレイヤー内のオブジェクトを編集することが出来ます。
同じサムネイルをもう一度クリックしてください、左上の黄色の小さな三角が消えます、
この状態で、レイヤーは選択されない限り非表示になります。
さらにもう一度クリックすると、小さな三角形が再び現れます、レイヤーが表示されます。
選択されたレイヤーをShiftキーを押しながらクリックすると、
全てのレイヤーを一度に表示・非表示出来ます。
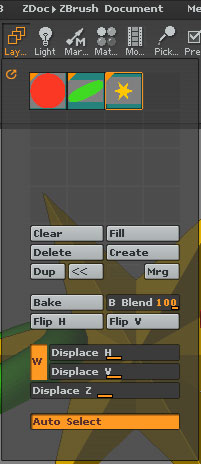
レイヤーメニュー
レイヤーパレットの説明
レイヤーサムネイル レイヤーのサムネイルを表示します、レイヤーは全部で16枚作成できます。
Clear〔Ctrl+N〕 レイヤーの内容を白紙に戻します
Fill〔Ctrl+F〕 レイヤー全面を指定した色で塗りつぶします。
Delete レイヤーそのものを削除します、Undo出来ません。
Create 新規レイヤーを作成します。
Dup 選択されているレイヤーを複製します。
<<、>> 選択したレイヤーを移動します。左端にあるレイヤーは一段上の一番右端のレイヤーと入れ替わります。
Mrg 選択されたレイヤーを左隣のレイヤーと統合します、Undo出来ません。
Bake〔Ctrl+B〕 表示されている状態のオブジェクトを選択されたレイヤーのオブジェクトに焼き付け、完全に一枚の画像にします、
ライティングの影響を受けなくなるので背景用レイヤーを作成するために使われることが多いです。

Bake適用前 後ろにポリゴン板を置きました
Bake適用後 オブジェクトが画像としてポリゴン板に焼き付けられています
B Blend Bakeするときの濃度を設定します。
Flip H レイヤーを左右反転します。
Flip V レイヤーを上下反転します。
W オンにするとレイヤーをWrapします、レイヤーをキャンバス端まで移動させると、反対側から画像が現れてきます。
Displace H レイヤーを左右に移動します。
Displace V レイヤーを上下に移動します。
Displace Z レイヤーを奥行き方向に移動させます。スライダーを左に動かすとレイヤーは前に、右に動かすと奥に移動します。
Auto Select オンの時 〜(チルダー)キーを押しながらオブジェクトをクリックするとそのオブジェクトが属するレイヤーを自動選択します、そのままレイヤーをドラッグして移動させることが出来ます。
実際の作業としては、ポリゴンモデリングしたいオブジェクトは新規レイヤーを作成してそのレイヤーで作業し、
(他のレイヤーは隠してしまう)
作業が終わったら、あらためて描画したいレイヤーにDrawさせるのが良いようです。
また、レイヤーで分けておけば複雑に入り組んだオブジェクトの色・マテリアルの塗り分けが
効率よくできるという利点もあります。
しかしポリゴンモデリングの最中に他のレイヤーを選択してしまうと、
再び元のレイヤーに戻ってもポリゴンモデリングは続行出来ません(Drawし直す必要があります)
注意してください。