今度は、ポリゴンを一枚ずつ移動して形作っていく方法を説明します。
ZBrushは他の3Dソフトのように、何もないところにポイントを打ち、
ポリゴンを張っていく、という作業が出来ません。
そこで、最低限のポリゴンオブジェクトを用意し、ポリゴンを増やしていく、という形を取ります。
エッジループ
まず、ポリゴンが各面ひとつずつの立方体を用意し、編集モードに入ります。
必要なポリゴンだけを表示させます。
Transferメニューの左右(>X<)と前後方向(>Z<)のシンメトリーツールをオンにします
Move〔W〕ツールを選び、Draw Size〔S〕を1にして、ポリゴンの各角を上方向にドラッグしてみてください、
カーソルがポリゴンの角にスナップしてからShiftキーを押しながらドラッグするとX軸もしくはZ軸方向に、
そしてShiftとalt/optionキーを同時に押しながらドラッグするとY軸方向に移動が固定されます。
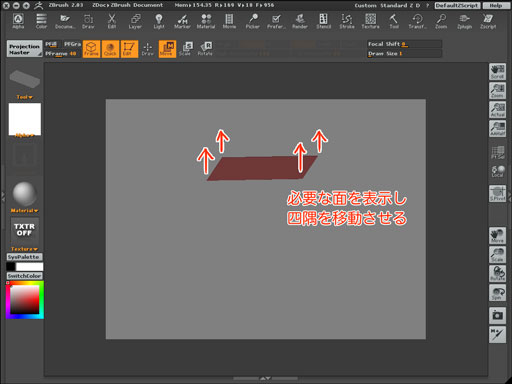
ある程度移動させたらToolメニューにあるGeometry項目を開き、その中にある
Edge Loop〔Ctrl+E〕というボタンを押してください、
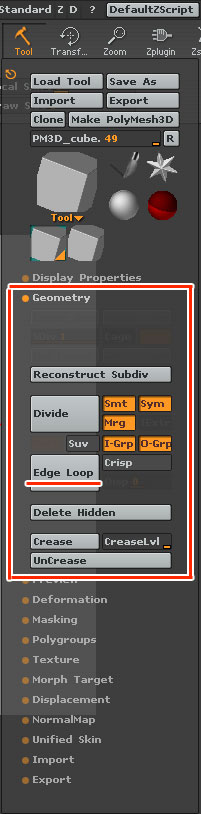
Geometry項目/Edge Loop〔Ctrl+E〕
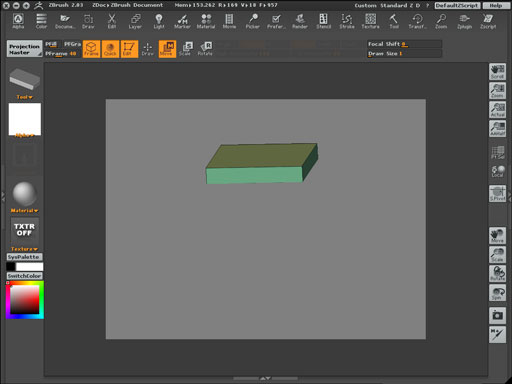
このようにポリゴンが追加されます。
ポリゴンが追加された状態でさらにもう一度Edge Loop〔Ctrl+E〕ボタンをクリックしてください、
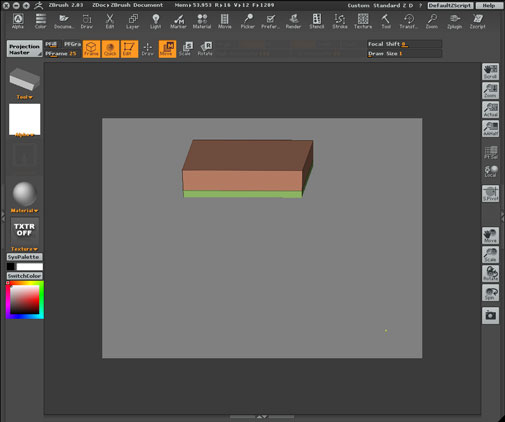
今度はこのようにポリゴンが分割されます。
Undoで一旦元に戻し、今度は左右(>X<)方向のシンメトリーツールをオフにして、片辺だけドラッグしてください、
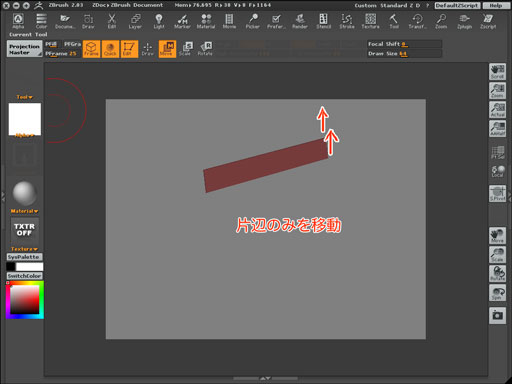
Edge Loop〔Ctrl+E〕をクリックしてください。
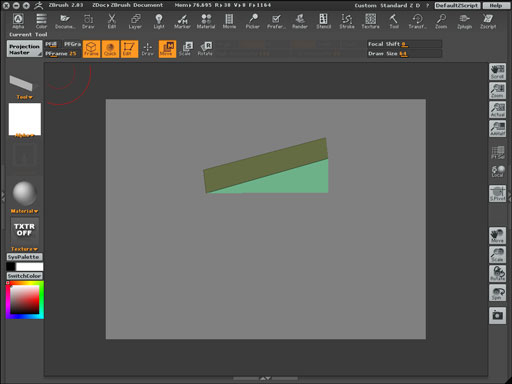
今度は三角ポリゴンが生成されます。
このようにして表示させたポリゴンを移動させEdge Loopさせると、移動した間隔をつなぐようにポリゴンを生成させていきます。
また必要なポリゴンだけを表示させ、まったく移動させずにEdge Loop〔Ctrl+E〕ボタンをクリックすると
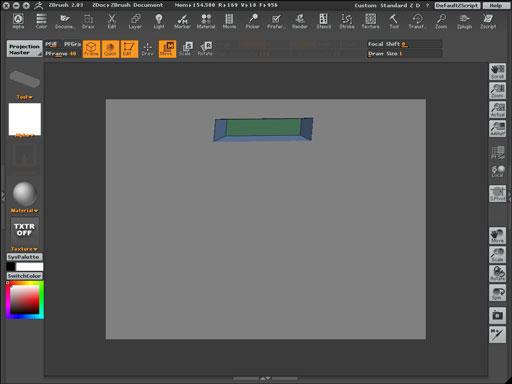
今度は内側にポリゴンが生成されます、移動ツールを使って凹みをつける作業も出来ます。
こういうふうにしてどんどんポリゴンを追加していき、ポイントを移動して編集していきます。
シンメトリーツールで対称に編集していく事も出来ます。
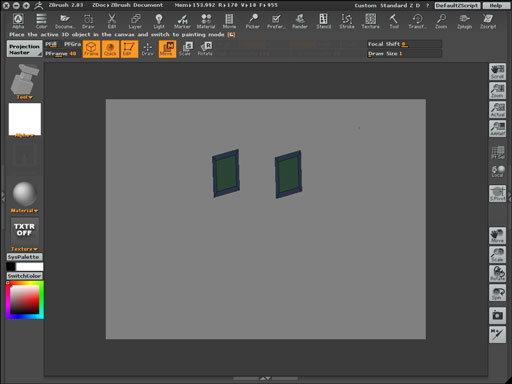
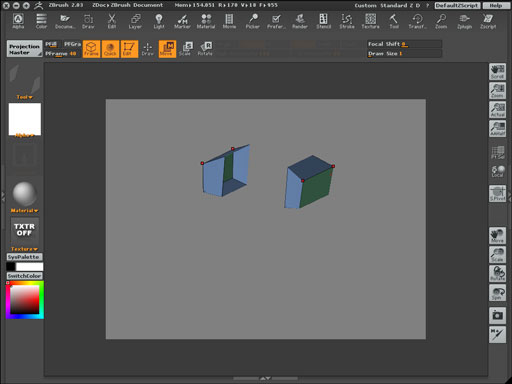
表示させるポリゴンの状態で、このようなポリゴン編集も可能
ポリゴンを分割
Edge Loopをつかって必要な形にポリゴンを形作ったら、次はポリゴンの分割数をあげてディティール編集が出来るようにします
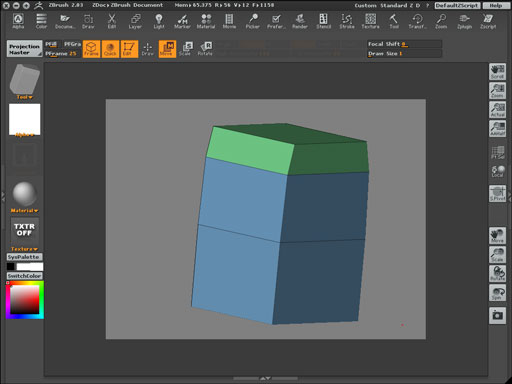
分かりやすく簡単なものにしました
ToolメニューのGeometry項目の中にあるDivide〔Ctrl+D〕をクリックしてください
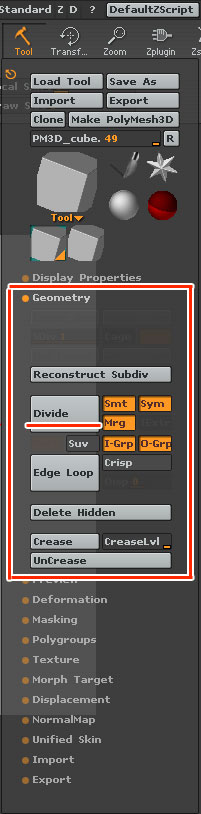
Geometry項目/Divide
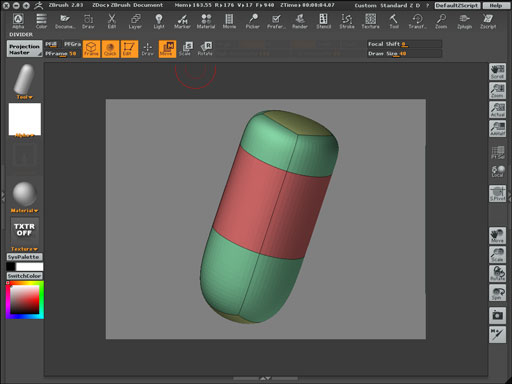
何度かクリックしていくと、ポリゴンの分割数が上がり、オブジェクトが丸みを帯びてくるのが分かります。
ですがこれでは全体が丸くなってしまい、メリハリのない形になってしまいます、
ではエッジをつけてみましょう。
まず、Undoを何度かクリックし元の直方体に戻してください。
1.エッジをつけたいポリゴン面を選択して他を非表示にします。
2.Tool/Geometry項目の中にある、Creaseをクリック、ポリゴン面の縁に点線が現れます、
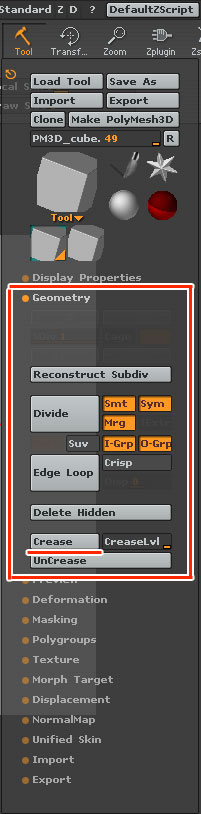
Geometry項目/Crease
これがエッジが付く面の目印です。
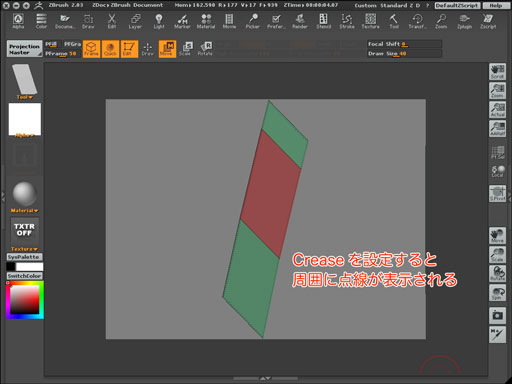
3.全てを表示させ、Tool/Geometry/Divide〔Ctrl+D〕をクリックする。
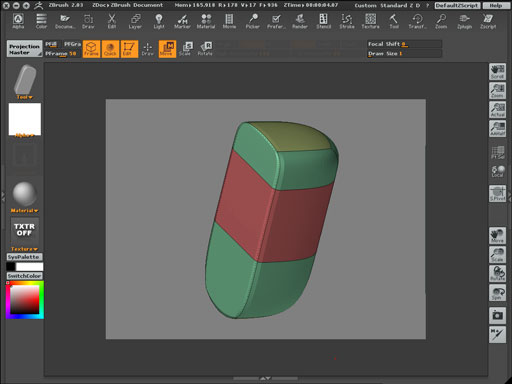
4.点線の付いた角だけにエッジが残ります、
Creaseを設定しなかった反対面と比較してみてください。
5.Creaseボタンの隣にあるCreaseLvlの数値を変えていろいろDivideの状態を試してください
数値が低いほどエッジの丸み具合が多くなります。
Creaseの設定が分かったでしょうか?Creaseを解除するにはもう一度解除したい面だけを表示させ、
Creaseボタンのすぐ下にあるUnCreaseをクリックしてください。
点線が消去され、Crease設定が解除されたことが分かります。
ちなみにShiftキーを押しながらCreaseをクリックすると各ポリゴン全部のエッジにCreaseが設定され、
逆にShiftキーを押しながらUnCreaseをクリックすると全部の面のCrease設定が解除されます。
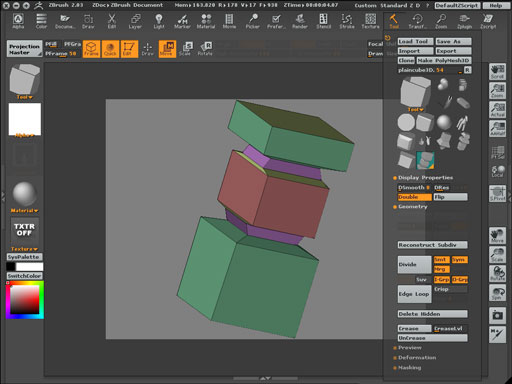
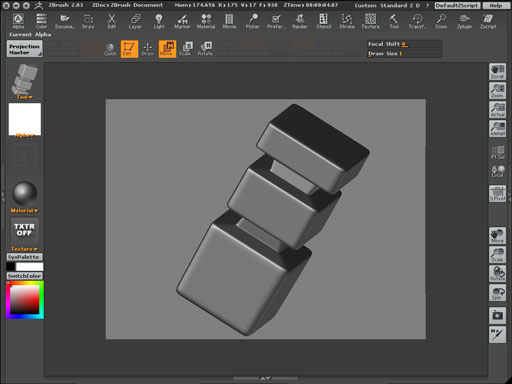
エッジ全部にCreaseを設定し、分割数をあげたもの
Edge Loopは比較的メカニカルなオブジェクトのモデリングに向いていると言えます。
擬似押し出しモデリング
今度は3Dソフトでよく使われる、押し出しに近いポリゴンモデリングの方法を説明します。
1.まず、Toolパレットから、Plane3Dを選んで、キャンバスに描画してください。
2.その状態で、ToolメニューにあるMake PolyMesh3Dボタンをクリックしてください、
(プリミティブオブジェクトはPolyMesh化しないと編集できません)
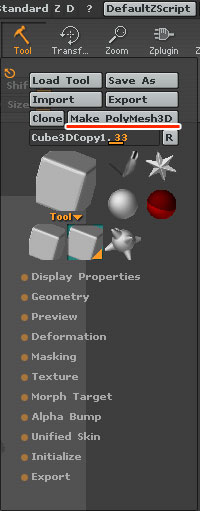
画面には何の変化も起こりませんが、Control+Nで画面をクリアしてください。
3.もう一度Toolパレットを開いてください、四段目にPM3D_Plane3Dというオブジェクトが現れますからそれを選択し、
キャンバス上に描画してください。
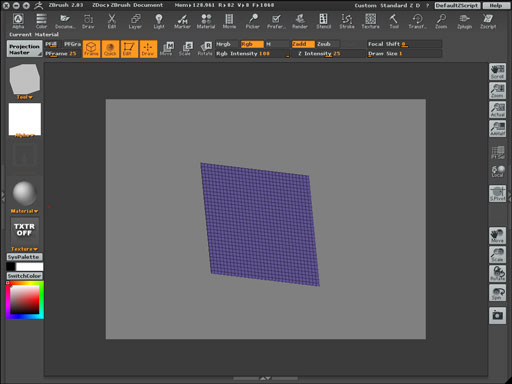
4.Editモードに入ってください、Quick〔F〕とFrame〔Shift+F〕ボタンも機能させておきましょう、
ポリメッシュ化されたオブジェクトは既に何らかの色が付けられているのでそれと分かります。
5.ToolメニューのMorph Target項目を開き、StoreMTボタンをクリック。
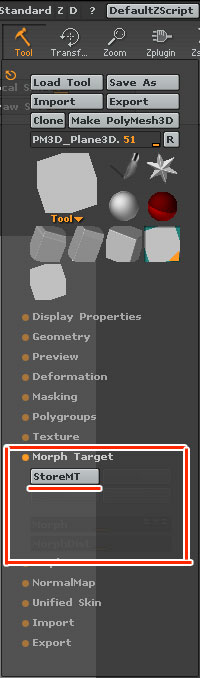
Morph Target項目/StoreMT
6.同じくToolメニュー内のDeformation項目を開き、OffsetのZ座標のみを選択、
スライダーを左にドラッグしてください(これが押し出しの距離になります)
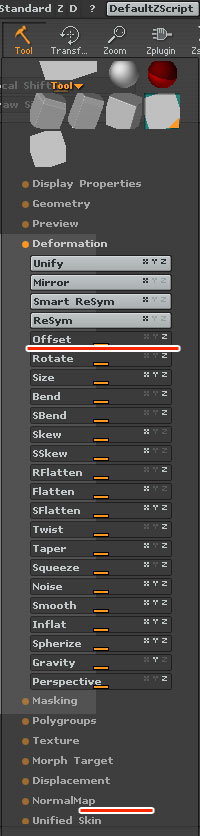
Tool/Deformation/Offset
オブジェクトが移動するのが分かると思います。
7.再びMorph Target項目に戻り、今度はCreateDiffボタンをクリックしてください。
(画面上に変化は起きません)
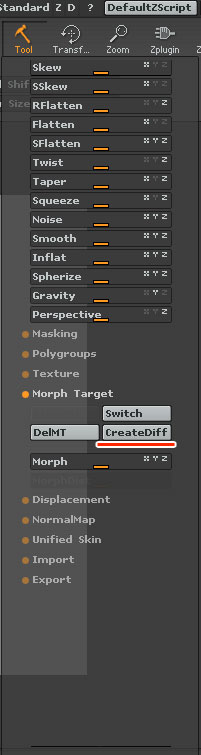
8.Editモードを抜け、再びControl+Nで画面をクリア。
9.またまたToolパレットを開いてください、さらにMorphDiff_PM3D_Plane3Dという名称のオブジェクトが現れているはずです、
それを選択して、キャンバス上に描画してみてください、すかさずEdit〔T〕モードにして回転させて確認してください。
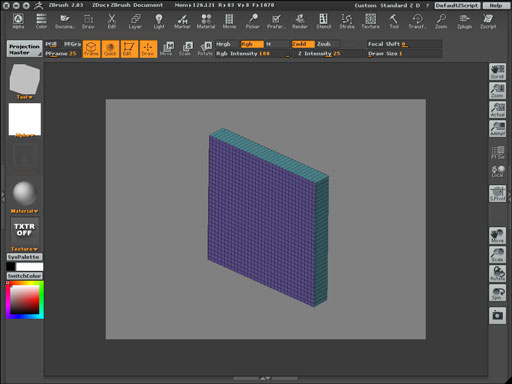
10.押し出した結果のオブジェクトが描画されます。
ちょっと手順がややこしいですが、おわかりになったでしょうか?
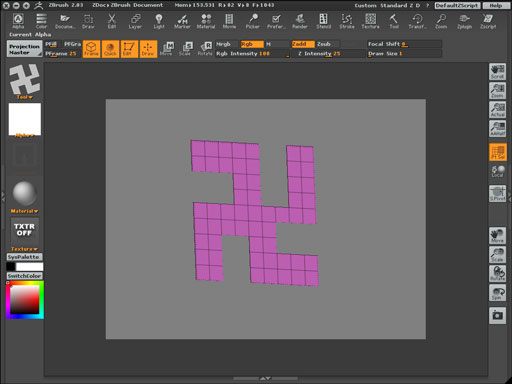
あらかじめ断面を作成しておく
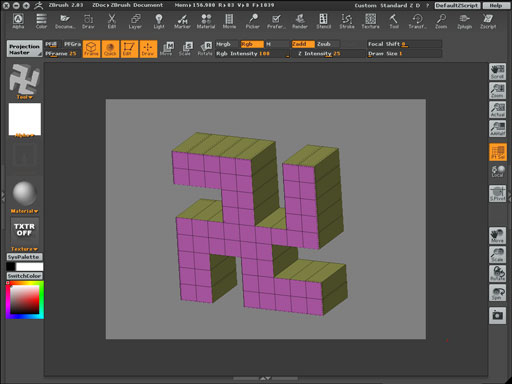
押し出す