Toolメニューの中程にある、Display Properties項目を開き、
その中のDoubleボタンをクリックしておいてください、
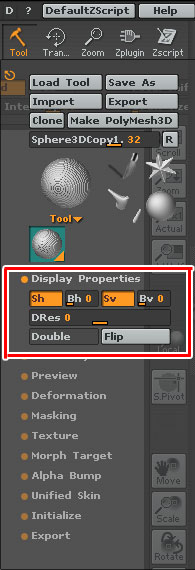
Display Property項目
これで法線が裏になっているポリゴンも表示されるようになります。
編集しているポリゴンオブジェクトの一部を隠したり、表示したりする機能を説明します、
このテクニックは、必要な部分だけを表示して動作を軽くしたり、
この後説明する、ポリゴンモデリングでも必要なテクニックなので必ず習得してください。
作業に入る前に
Toolメニューの中程にある、Display Properties項目を開き、
その中のDoubleボタンをクリックしておいてください、
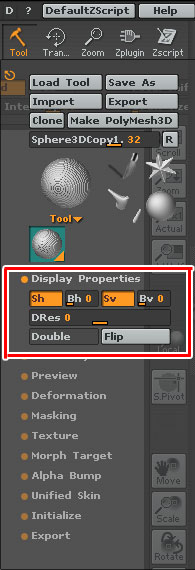
Display Property項目
これで法線が裏になっているポリゴンも表示されるようになります。
オブジェクトを大雑把に表示・非表示させる
ControlキーとShiftキーを押すと、ブラシサイズサークルが赤から黄色に変わります、
その状態でドラッグすると緑色の選択範囲が現れます、
それでオブジェクトの必要な部分を囲うようにドラッグしてください、
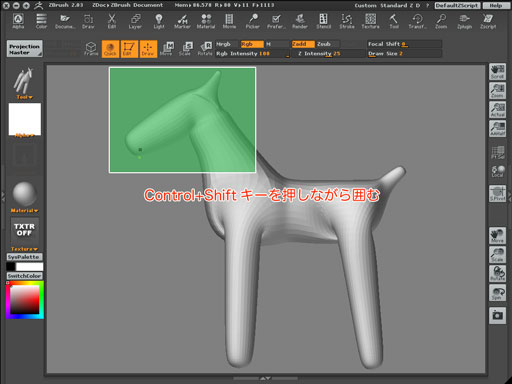
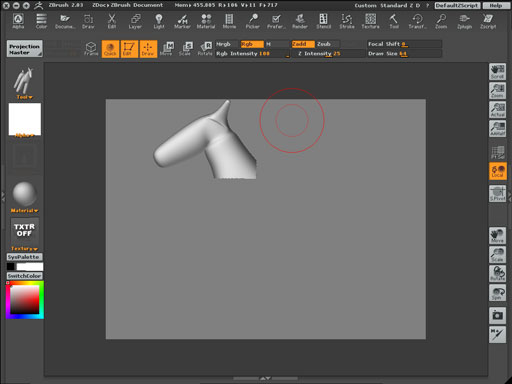
選択した部分だけが表示されます。
alt/optionキーを押しながら、キャンバス上の何もない箇所をクリックすると
選択されたオブジェクトの一部がキャンバス一杯に表示されます、画面の表示も軽くなっています。
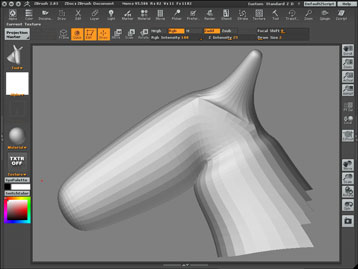
次は一部が表示されている状態で、キャンバス上の何もない箇所をControlキーとShiftキーを押しながら少しドラッグしてみてください、
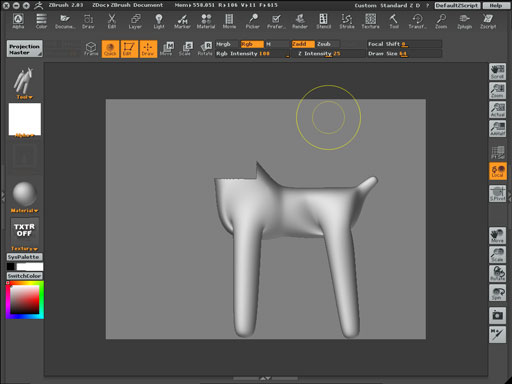
今度は表示されている部分が反転されます。
もう一度ControlキーとShiftキーを押しながら、キャンバス上の何もない箇所をクリックしてください、
全体が表示されます。
今度は、ControlキーとShiftキーを押しながらオブジェクトをドラッグして囲み、
先にControlキーとShiftキーを放して選択範囲が赤く変わってから、カーソルを放してみてください、
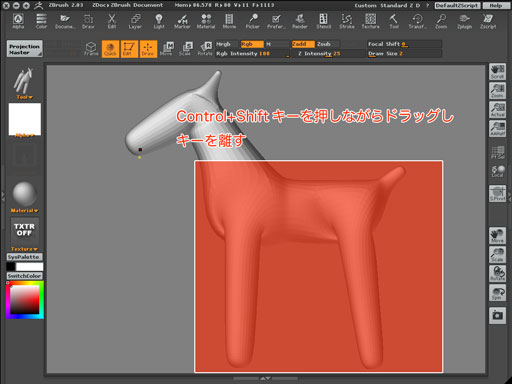
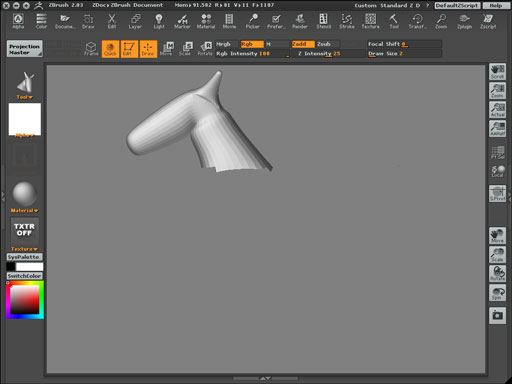
今度は選択部分が非表示になります、効果が逆転しました。
ポリゴン単位で表示・非表示させる
つぎはポリゴン単位での表示、非表示の方法です
分かりやすいように、各面がひとつのポリゴンで出来ている立方体を用意しました。
見本用のワンポリゴン立方体を用意しましたので、落としてToolメニューのLoad Toolで読み込んで使ってください。
(cube.ZTL)
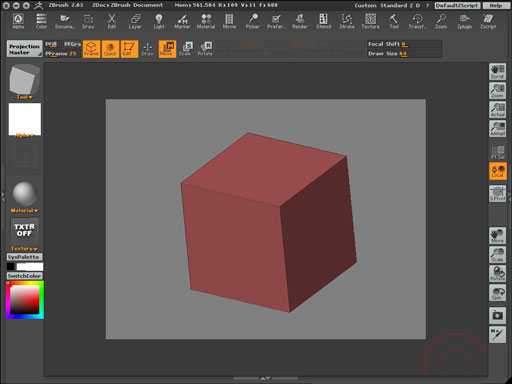
では、先ほどと同様、ControlキーとShiftキーを押しながら、必要なポリゴンのみを囲んでみます、
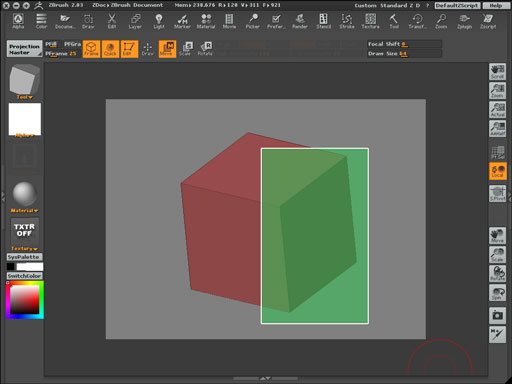
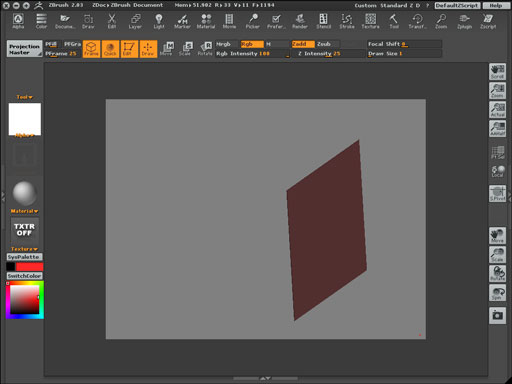
選択したポリゴンのみが表示されます。
オブジェクトの角度によっては、必要ないポリゴンまで選択されてしまい、
余計なポリゴンまで表示されたままになる場合があります、
その時には先ほど説明した、逆転効果(Control+Shiftドラッグして囲む→先にキーを離す)を使って非表示してください。
表示の反転・全体表示に戻す方法も、先ほど説明したものと同じです。
ポリゴングループ単位で表示・非表示させる
ZSphereをAdaptive Skinでポリゴン化させると、自動的にポリゴングループが生成されます。
Editモードに入ったら、Quidk〔F〕とFrame〔Shift+F〕ボタンをクリックしてみてください、
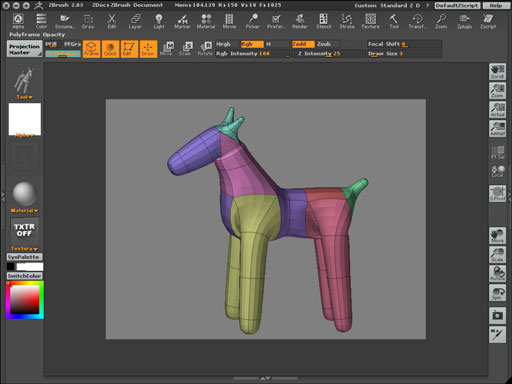
グループ化され色分けされたポリゴンが確認できます。
この状態で、ControlキーとShiftキーを押しながら、表示させたいポリゴングループのどこでも良いですから
クリックしてください、
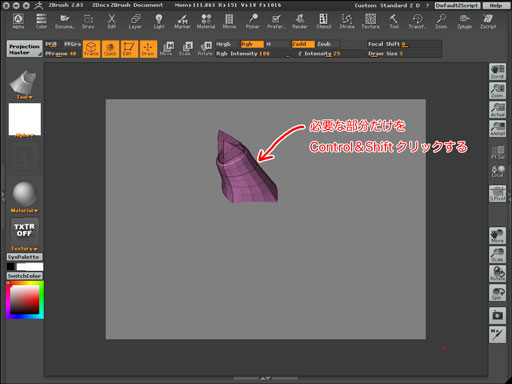
クリックされたポリゴングループのみが表示されます。
表示の反転・全体表示に戻す方法も、先ほど説明したものと同じです。
しかし、これでは一組のポリゴングループしか選択できませんね、
では、複数のポリゴングループを表示するにはどうすればよいのでしょうか?
そこで先ほどの逆転効果が必要になってきます。
今度はControlキーとShiftキーを押して必要ないポリゴンを大雑把に選択してからキーを放し、
選択範囲が赤く変わってからカーソルを放してみてください、
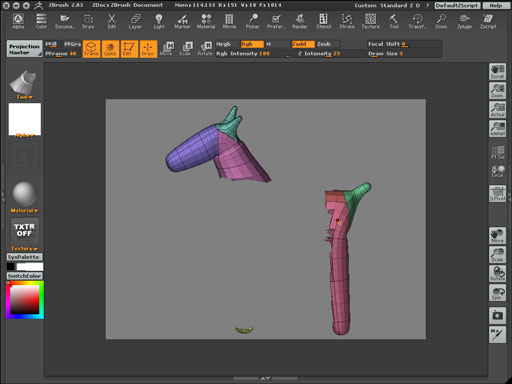
大雑把に非表示させる
囲まれたところが非表示になりますね、この状態から
ふたたびControlキーとShiftキーを押しながら、必要ない残りのポリゴングループを
どんどんクリックしていってください、クリックされたポリゴングループが非表示になり、
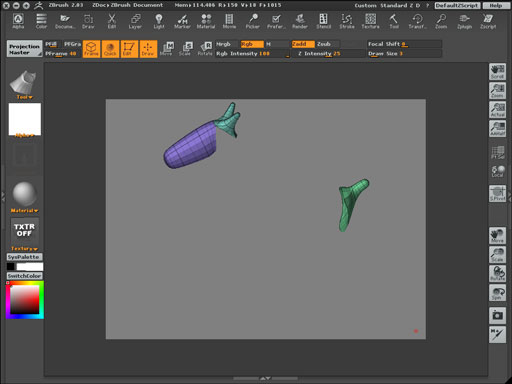
最後に必要なポリゴングループが残ります。