このときShiftキーを押しながらドラッグすることを強くお勧めします。
赤い球体が描かれました、上半分の色が暗くなっています、これは球体の上下を分かりやすくするためですが、
慣れないうちは気にしないでください。
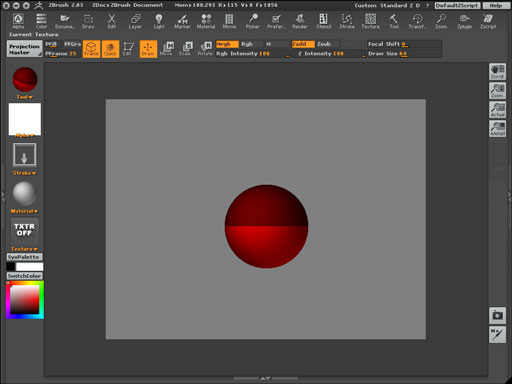
ZSphereが描かれる
すぐにEdit〔T〕ボタンをクリックして編集モードに入ります。
ZSphereモデリングとはZBrush独特のモデリング方法でZSphere(ズィースフィア)とよばれる球体をつないで基本形状を作り、
それをポリゴン化してさらに編集していくというやり方です。
ZSphereの使い方
とにかく始めてみましょう。
1.まずToolパレットの三段目にある唯一赤い球体を選んでキャンバス上に描いてください、
このときShiftキーを押しながらドラッグすることを強くお勧めします。
赤い球体が描かれました、上半分の色が暗くなっています、これは球体の上下を分かりやすくするためですが、
慣れないうちは気にしないでください。
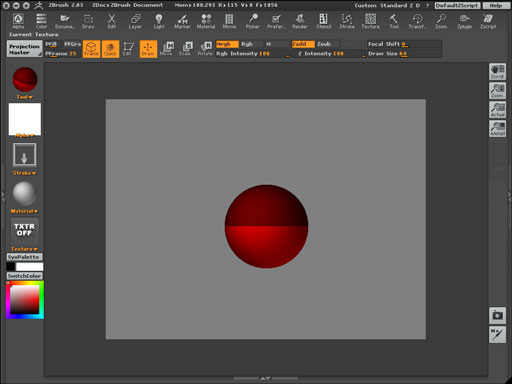
ZSphereが描かれる
すぐにEdit〔T〕ボタンをクリックして編集モードに入ります。
2.Draw Pointer〔Q〕ツールが選ばれていますか?そうしたら、Drawサイズ〔S〕を最小の1に設定して
球体の上にカーソルを持ってきてください、球体の中心から赤いラインが現れるのが分かると思います、
3.そうしたら、球体の上でカーソルをクリック&ドラッグしてください、ドラッグし続けると別の赤い球体が現れます、
少し長めにドラッグするのがコツです。
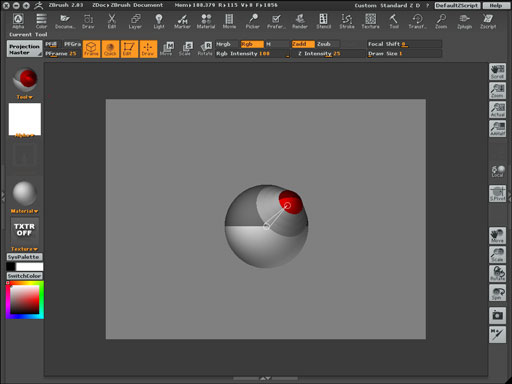
子SPhereを追加
この状態で始めに描いた球体はParent(親)、次に描かれた球体はChild(子供)と呼ばれます
親子関係は、二つの球体の中心をつなぐ、白いラインで表されています、
親>子供 ←こんな感じです
ではMove〔W〕ボタンをクリックして子Sphereをドラッグしてみてください、二つの球体の間を枝のようにつなぐ球体が見えるはずです、
●))))● ←こんな感じ
この枝のようなものをLink Sphere(リンクスフィア)といいます。
4.…ではDraw Pointer〔Q〕ツールに戻り今度は子Sphereの上でクリック&ドラッグしてみてください、またまた同じように赤い球体が現れます
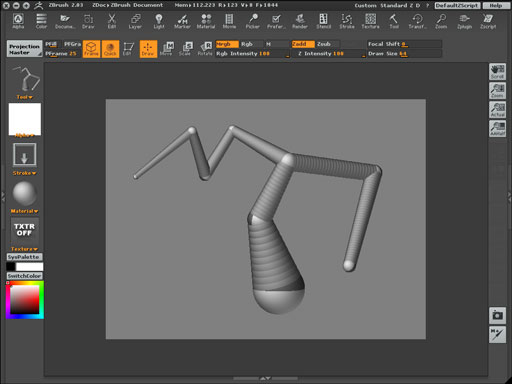
こうやってひとつの球体からいくらでも次の子SPhereを増やしていくことが出来ます。
またリンクスフィア上をDraw Pointer〔Q〕ツールでクリックしても球体を追加することが出来ます。
もし球体を削除したいときにはその球体をDraw Pointer〔Q〕ツールでalt/option-クリックしてください、削除できます。
この作業を必要なだけ繰り返し子SPhereを移動させて希望の形状を形作るわけです。
この作業には以前説明した、シンメトリツールも使用できます、対称型のオブジェクトを作るときには
是非活用してください。
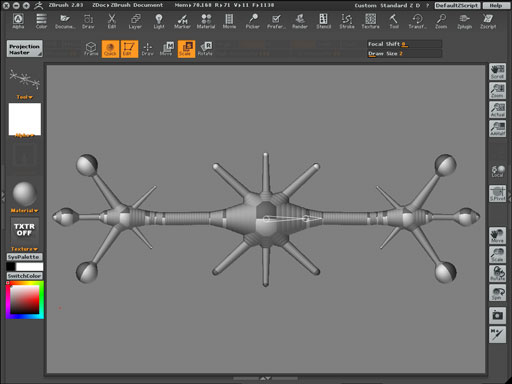
シンメトリーツールを使って作ってみました、使徒っぽい?
移動
ZSphere全体の移動は、オブジェクトの無い部分のキャンバスをalt/optionドラッグします、
alt/optionを押さずにドラッグすると、オブジェクト全体が回転することになります。
90度角にオブジェクトをスナップさせたいときはShiftキーを押しながらドラッグしてください。
Sphereひとつひとつを移動させたいときは、Move〔W〕ツールを選び、Sphere自体をドラッグします、
またLinkSphereをドラッグすると、そのLinkSphere以下の子供全体を移動できます。
スケール
Scale〔E〕ツールを選んでSphereひとつをクリック&ドラッグしてください
この場合、選んだSphereのみが拡大縮小します
では今度は、LinkSphereを掴んでドラッグしてみてください
LinkSphere以下の子パーツが一度に拡大縮小されます
回転
回転させる場合、Rotate〔R〕ツールを選び、Sphereを掴んでドラッグさせます、
Sphere以下のパーツが回転することが分かると思います。
回転する方向は親Sphereとリンクしている軸に固定されています、
alt/optionキーを押しながら回転させると、回転する軸が90度向きを変えます。
球体を回転させてもあまり意味がないように思えますが、後でポリゴン化したときの法線の向きに影響するので注意が必要です、
取りあえず初心者の方は今は考えに入れないでください。
凹みを表現
Undoを何回か繰り返してZsphereひとつの状態に戻るか、
一旦Editモードを抜け、新規ドキュメントを作りましょう。
再びZSphereをひとつ描き、Editモードに入ったら子Sphereをひとつ追加してください、
Move〔W〕ツールを選び、子Sphereをゆっくり親Sphereに近づけてみてください、
ある距離まで近づけると、突然子Sphereが消え、親Sphereに凹みが出来たような状態になります、
これでポリゴン化したときの、へこみを表現できます。
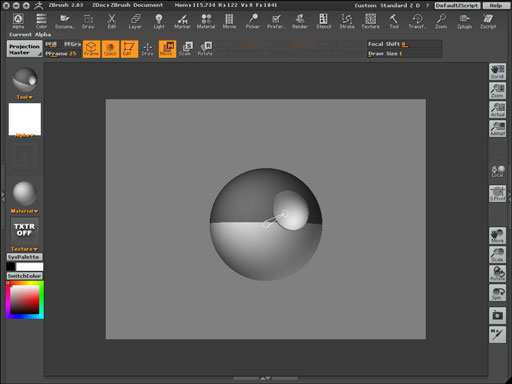
スターウォーズのデススター!?
モデリングテクニックをちょっとだけ
子Sphereを追加するときは、Shiftキーを押しながら追加すると、親Sphereと同じ大きさの子Sphereが追加できます、
子Sphereを移動させ、間にあるLinkSphereをDrawツールでクリックしていけば、同じ大きさの子Sphereがドンドンできるわけです。
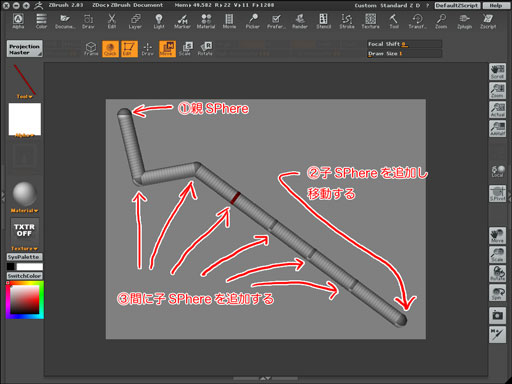
あとは中間のSphereを移動させればチューブ状のオブジェクトが簡単にできます。
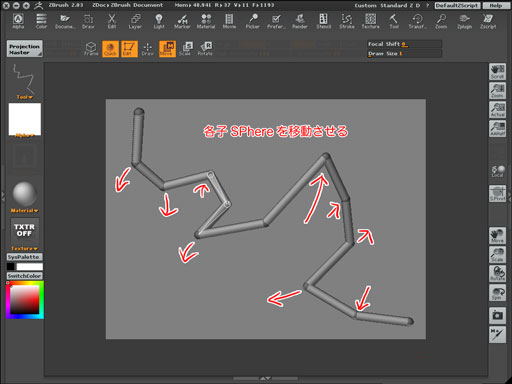
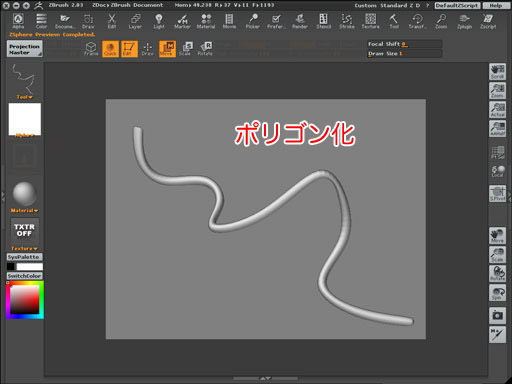
触手プレイも可??
いよいよポリゴン化
今回使った見本用の馬モデル(horse000.ZTL)
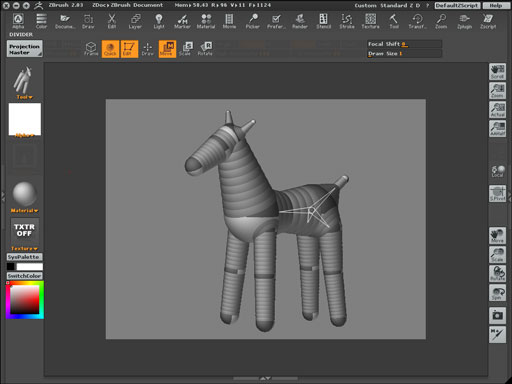
とりあえずこんなのを作ってみました
かなり大雑把ですがハニワ馬のモデルを作ってみました。
ZSphereで生物を作るときは実際の骨格を元にしながら作るのがポイントです。
まず腰にあたるところに一番親になるZSphereを置き、そこから関節にあたるところへ順に子Sphereを追加して形作っていきます、
両足はシンメトリーツールを使えば楽に作れます。
必要な形状に編集できたら、今度はZSphereをポリゴン化します。
ポリゴン化にはUnified SkinとAdaptive Skinの二種類がありますが、
編集のしやすいAdaptive Skinを今回は使うことにします。
Toolメニューの一番下にあるAdaptive Skinを開いてください。
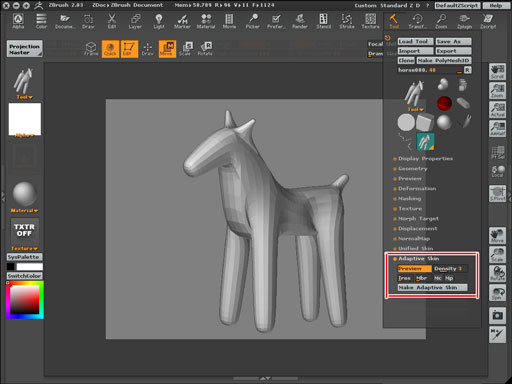
ポリゴン化されたプレビュー
Previewのボタンをクリックすれば、ZSphereがポリゴン化された状態が表示されます、
もう一度クリックするとZSphereに戻ります。
ショートカットは〔A〕です、何度も切り替えて、気に入った形になるまでZSphereを移動させて調節してください。
Previewのボタンの隣にあるDensityがポリゴンの分割数です、数値が高いほど分割数が高くなり、
オブジェクトもなめらかになりますが、当然表示は重くなります。
まず2〜3くらいの分割数で大まかな形を作った後、
Densityを5〜6に増やし、Draw Pointer〔Q〕ツールやMove〔W〕ツールでディティールを加えていくのが基本です。
ツールを使うときにはDraw SizeやZ Intensityの値を調節しながら編集してください、
タブレットを使っているときには、筆圧も影響してきます。
変形しすぎたと思ったときにはSmooth(Shiftキーを押しながら描く)を使うと元の状態に近づいていきます。
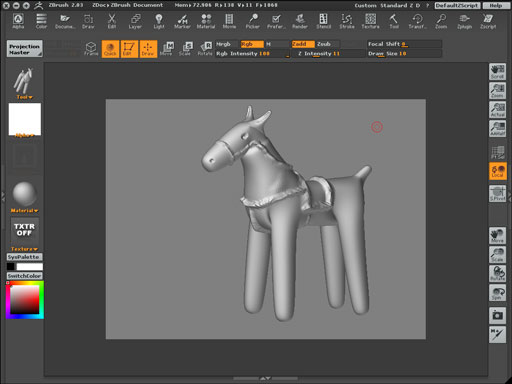
大体ですが・・・
ポリゴンの分割数がまだまだ足りないので、細かいところはジャギーが出てしまっていますが、
ひとまずこんなところで。
ZSphereを使ってのモデリングの方法は大体分かって頂けたと思います。
マスク、表示・非表示
ZSphereの状態でも、マスクをかけることが出来ます、ZSphereの一部をControlキーを押しながら
ドラッグで囲んでください、マスクがかかった部分はグレーに色が変わります、
色が変わったところはロックされて移動も回転も出来なくなります。
マスクを解除するにはキャンバス上の何もない部分をControlキーを押しながらちょっとドラッグします。
また後述する表示・非表示の機能も適用できます、ZSphereが数十個を超え、編集したいZSphereが選びにくくなったり
描画スピードが重くなってきたときには有効です。積極的に活用してください。