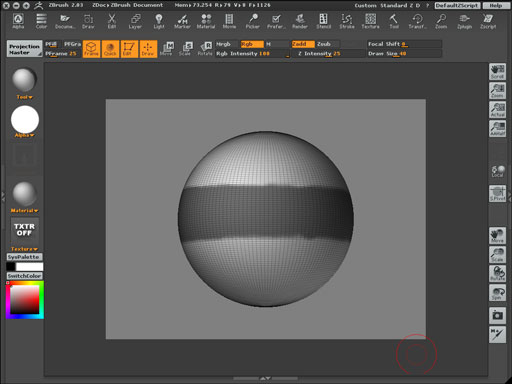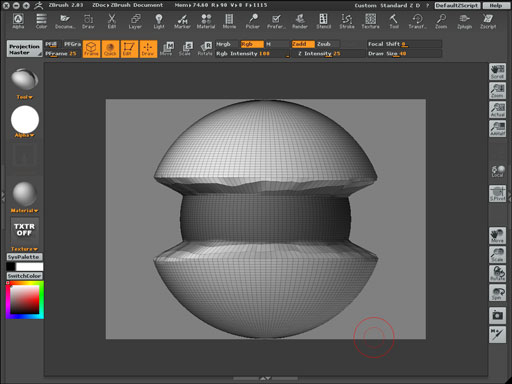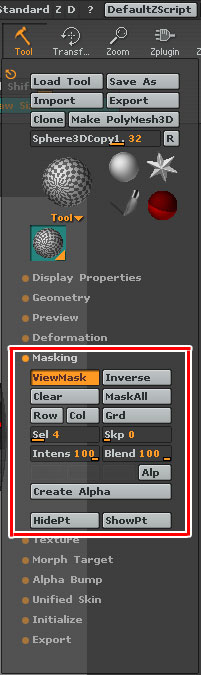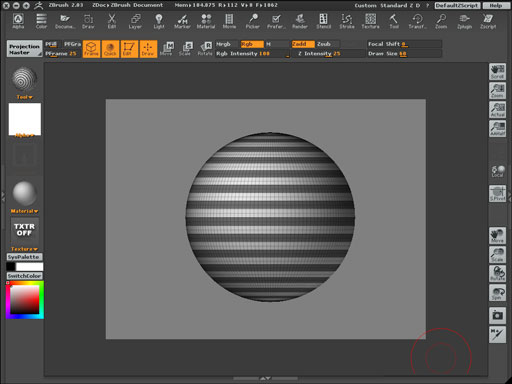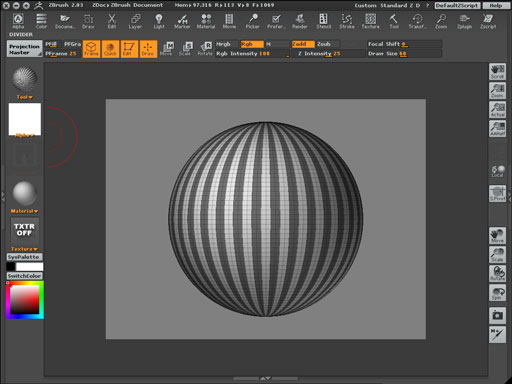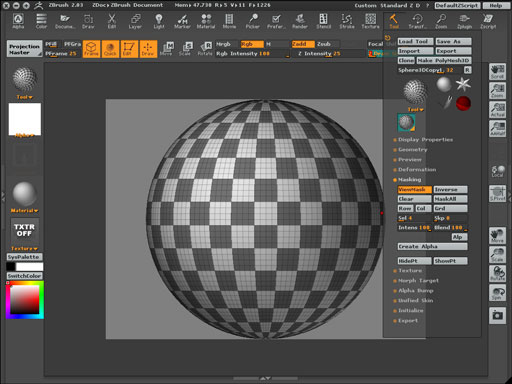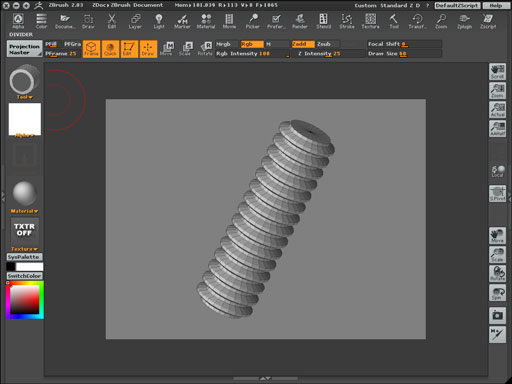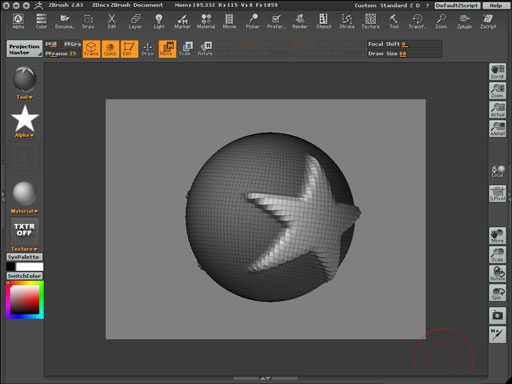7) マスク
オブジェクトにマスクをかけ、効果をキャンセルできる機能です。
初歩的なマスクのかけ方
まずオブジェクトを用意します。
Edit〔T〕ボタンをクリックしてエディットモードに入ります、
必要なら、Quick〔F〕、Frame〔Shift+F〕もクリックしてポリゴンを表示しておきましょう。
Drawサイズ〔S〕を調節し、オブジェクトのマスクをかけたいところを
Controlキーを押しながら(ブラシサイズのカーソルが黄色に変わる)、ベタ塗りします
塗ったところがグレーになります。
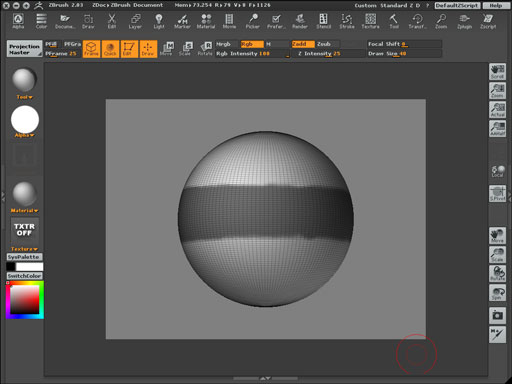
こんな感じ
ではこの状態で、Move〔W〕ボタンをクリック、思いっきり変形させてみてください、
また、Tool/Deformationメニューを開いてSizeスライダを動かして効果を確かめてみてください、
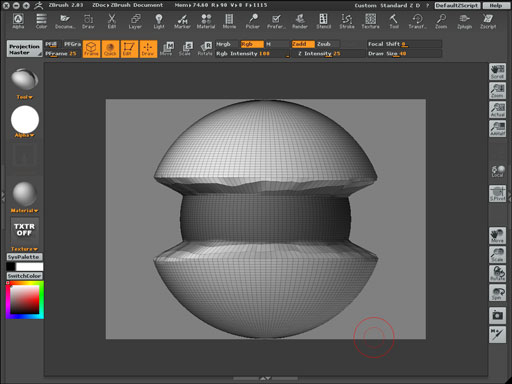
マスクを塗ったところだけ効果がかからないことが分かりますね。
これがマスクです。
マスクの塗り方のバリエーション
1.Controlキーを押しながらDraw Pointer〔Q〕ツールを使い、フリーハンドで塗り塗りしていく。
2.Controlキーを押したまま、オブジェクトを横切るようにドラッグする、
選択範囲が現れて、その部分だけマスクがかかります。
3.Controlキーとalt/optionキーの両方を押しながら、マスクのかかったところをドラッグすると
その部分のマスクが解除されます。
4.Controlキーを押しながら、オブジェクトの無い部分のキャンバスをクリックすると
マスクが反転します。
5.Controlキーを押しながら、オブジェクトの無い部分のキャンバスを少しドラッグしてやると
全てのマスクが解除されます。
6.Controlキーとalt/optionキーを押しながら、オブジェクトの無い部分のキャンバスを少しドラッグすると全てにマスクがかかります。
7.Controlキーとalt/optionキーを押しながらDraw Pointer〔Q〕ツールで塗るとマスク部分が解除されます。
このマスクは彩色・マテリアルを塗るときにも適用されます。
コマンドを使ってのマスクのかけ方
ToolメニューのMaskingをクリックして項目を表示させてください。
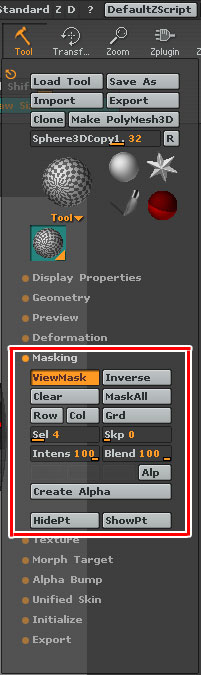
Masking項目
項目の中のMaskAllをクリックしてください、オブジェクト全てにマスクがかかります、
続いてその下のRow、Col、Gridボタンのいずれかをクリックしてください、
Rowを押せば緯度方向に、Colを押せば経度方向にマスクが解除されます。
Gridをクリックすると格子模様にマスクが解除されます。
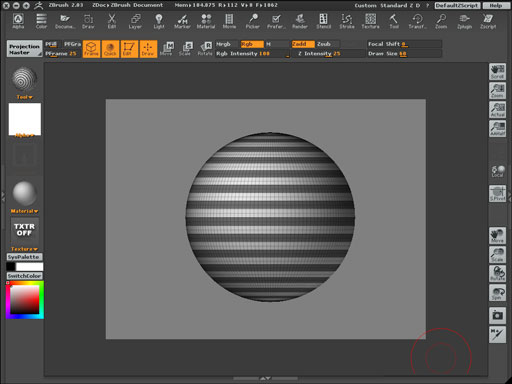
Row
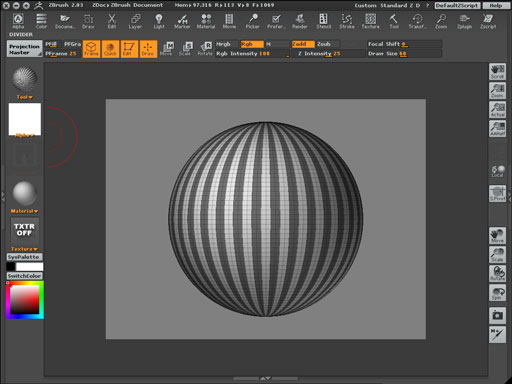
Col
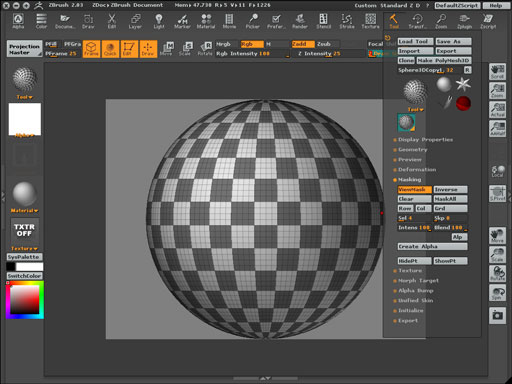
Grid
その下のsel(セレクト)は解除されるポリゴンの幅、skp(スキップ)は幅の間隔です、
どちらも実際のポリゴン数を設定します。
RowとColは同時に使うことも出来ます。
数値でマスクをかけて変形させることで、機械的なモデリングも効率よく作業できます。
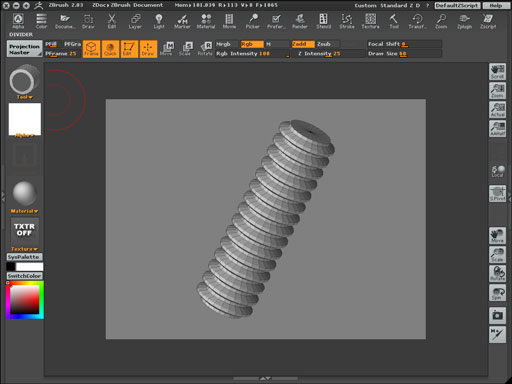
こんな複雑な形状もコマンドだけで出来てしまう。
Alphaを使ってマスクをかける
ついでですからAlphaを使ってマスクをかけてみましょう。
Alphaパレットから星形を選び、Controlキーを押しながらオブジェクト上を横切るようにドラッグしてください。
オブジェクト上に星形のマスクが出来たはずです、
この状態で変形させてみてください、見事に星形がマスクされてます。
Alphaを使ったマスク
Alphaはこのような使い方も出来ます。