形状を編集したポリゴンオブジェクトはZBrushでは“Tool”と呼ばれています、
自分で編集したオリジナルのToolはアプリケーションを終了すると破棄されてしまうので、
残しておきたい場合は必ずToolメニューのSave Asボタンをクリックして適当な場所に保存してください。
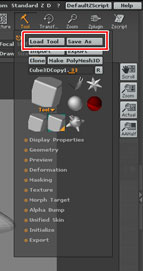
Toolメニュー、Load Tool、Save Asボタン
編集モード(Edit)はオブジェクトのポリゴン面を直接編集するモードです。
注意!!
ZBrush2.0では、ポリゴン編集できるオブジェクトは常に初めのひとつだけです、
編集モードを抜け、別のオブジェクトを描画してしまうと、今まで編集していたオブジェクトは
キャンバスに定着し(2D化する)、形状は二度と編集できなくなりますので注意してください。
(いちおう警告が出ますから、Do Not Switch で回避できますが)
もしあやまって選択できなくなったら、いったん画面をクリアーし(LayerメニューのClearボタンを押す〔Control+N〕)
Toolパレット四段目以降に保存されている履歴を選んで、再びDraw Pointer〔Q〕で描いてください。
不便といえば不便なんですが、“モデラー”と割り切れば納得できますし、
数百万ポリゴン(!!)をリアルタイムに扱うための妥協点なのかもしれません、
将来のバージョンアップに期待するしかないようです。
一旦描きおえると再編集が出来ないというのはお絵かきBBSと似ていますね、
ちょっと注意が必要で慎重さが要求されます。
初めにオブジェクトを描画したら、すぐにEdit〔T〕ボタンをクリックする習慣をつけておくことをお勧めします。
Toolの保存・読み込み
形状を編集したポリゴンオブジェクトはZBrushでは“Tool”と呼ばれています、
自分で編集したオリジナルのToolはアプリケーションを終了すると破棄されてしまうので、
残しておきたい場合は必ずToolメニューのSave Asボタンをクリックして適当な場所に保存してください。
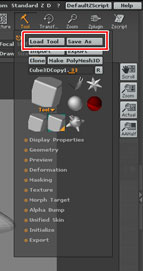
Toolメニュー、Load Tool、Save Asボタン
その時にはファイル名は必ずアルファベットで!!(ZBrush2.0は2バイト文字に対応していません)
読み込むときには同じToolメニューのLoad Toolで読み込め、引き続き編集することが出来ます。
球体を変形させて遊びましょう
何はともあれ、さっそくデジタル・クレイ(粘土モデリング)をやってみましょう
下準備
新規ドキュメントを開きます。
まずToolメニューから球体を選び、キャンバスに描きます。
このときShiftキーを押しながら描くとオブジェクトが座標に揃って描かれます。
Draw Pointer〔Q〕ボタンの左にあるQuick〔F〕ボタンとFrame〔Shift+F〕ボタンをクリックしてください、
ワイヤーフレーム表示になってオブジェクトの向きがわかりやすくなります。
Edit〔T〕ボタンをクリックしてください。
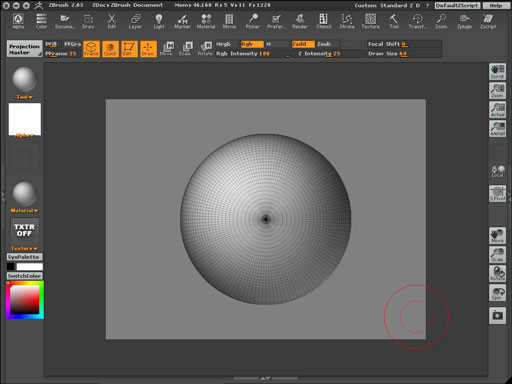
この状態だとヘソ(極)が手前側を向いてしまっているので、モデリング作業には適していません、
これをまず真上に持っていきましょう。
オブジェクトの周りの何もないところをドラッグして、ヘソ(極)が上になるよう90度球を回転させてください、
この回転中にShiftキーを押していると、オブジェクトが90度にスナップし向きを変えることが出来ます。
向きが決まったら、今度はポリゴン数を決定します、
ポリゴンが少なすぎるとなめらかなオブジェクトにならないので、分割数を増やします、
Toolメニューの下の方にあるInitializeをクリックして項目を表示してください、
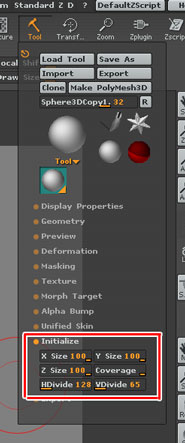
Initialize項目
その中のHDivideとVDivideの数値を変更して、ワイヤフレームがどう変化するか観察してください、
今回の作業はH・Vとも128で行います(高いスペックのマシンを使っているなら256でもかまいません)、
スライダーを動かすか、数値を直接入力して決定してください。
作業中の操作について
オブジェクトの編集中、周りの何もない空間をドラッグするとオブジェクトを回転させることが出来ます、
そしてalt(Macならoption)キーを押しながらドラッグすると、オブジェクトを移動させることが出来ます、
またちょっと難しいですが、alt(Macならoption)キーを押しながらキャンバスをクリック、
タブレットペン(マウスボタン)は押さえたままでalt/optionキーを離し、
その状態でカーソルをドラッグするとオブジェクトをズームイン・アウトできます。
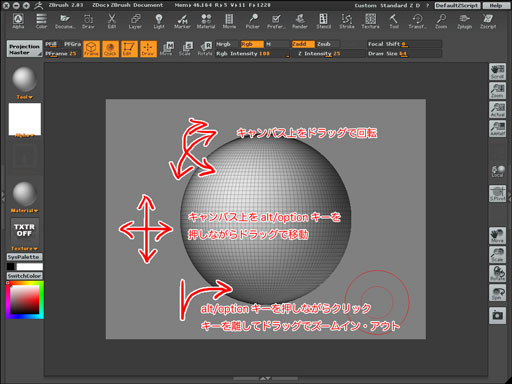
画面右下にあるMove・Scale・Rotate・Spinボタンを押しながらドラッグしても同じ操作が出来るので
活用してください。
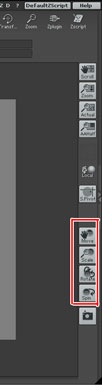
Move・Scale・Rotate・Spinボタン
alt/optionキーを押しながらキャンバスをクリックするとオブジェクトが画面中央の位置ににリセットされます。
作業開始
Edit〔T〕モードに入ったらDraw Pointer〔Q〕ボタンを選び、Draw Size〔S〕は20くらいにして、球面に何か描いてみてください、
ストロークに沿って表面がお餅を焼いたときのように膨らんでくるはずです、
今度はalt/optionキーを押しながら、描いてください、逆に凹んでいきます、
またShiftキーを押しながら変形した箇所を描くと、スムースがかかります。
(ブラシサイズの色が赤から青に変わる)
Draw Size〔S〕やZ Intensity〔Shift+I〕の数値を変更して、どの様な状態になるか試してみてください。
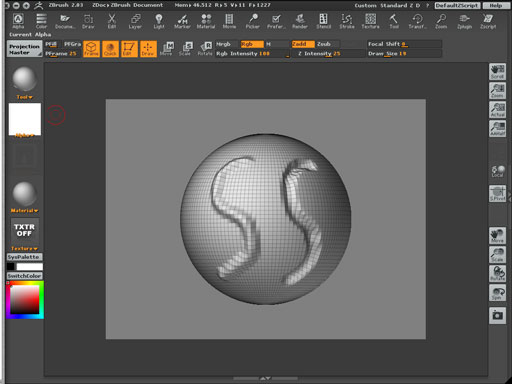
こんな感じ、左が通常のストローク、右がalt/optionキーを押しながらのストローク
もっと変形させてみましょう
Move〔W〕ツールを選んでください、Draw Size〔S〕を80位にして劇的に変形させましょう
Shiftキーを押しながらドラッグすると法線の方向にポリゴンが移動します
(ブラシサイズの色が赤から緑に変わる)
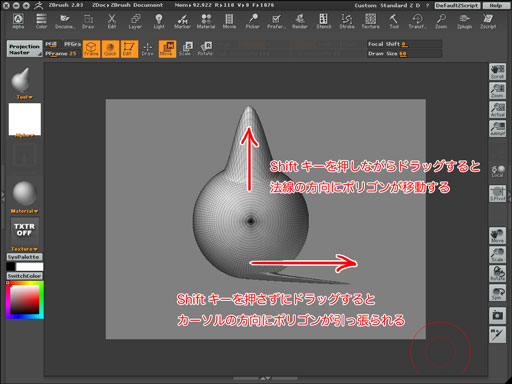
とにかく、グニグニとやって感覚を掴んでください、
ポリゴンモデリングは、ほとんどこのDraw Pointer〔Q〕ツールとMove〔W〕ツールで行います、
まずMove〔W〕ツールで全体の形を整え、Draw Pointer〔Q〕ツールでディティールを作り込んでいく感じです。
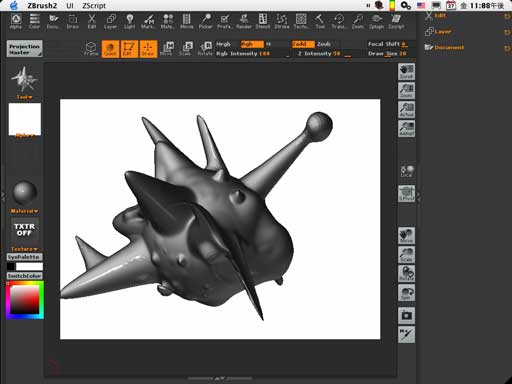
ちなみにこれが自分がソフトを初めていじった頃の有様、もう何がなんだか・・・、
みんな最初はこんなモンです。
シンメトリツールを使いましょう
今度はシンメトリーツールを使います、再び球体を描いてください(下準備の手順は省きます)
Transferメニューの中央下よりにある
>X<〔X〕、>Y<〔Y〕、>Z<〔Z〕
のボタンを見つけてください。
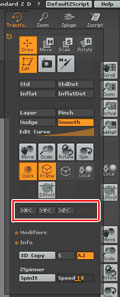
シンメトリーツール
>X<〔X〕のボタンをクリックしてください、キャンバス上にカーソルが左右に二つ現れます。
その状態で再びオブジェクトを編集してください、全く左右対称に編集されます、
これがシンメトリーツールです、キャラクターなどの制作には欠かせないツールです。
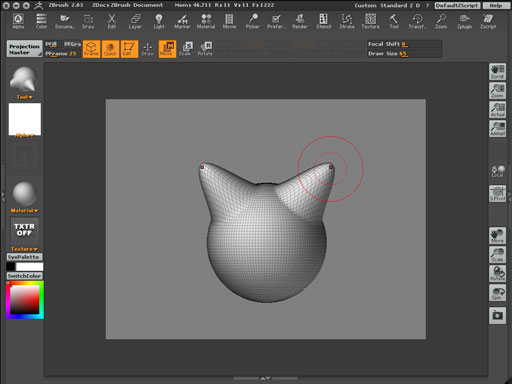
対称ツールでネコミミモード
Xは左右対称、Yは上下対称、Zは前後(裏表)対称に編集されます、
複数を組み合わせて使うことも可能です。
ラジアルツールを使いましょう
Undoを何度か適用して元に戻すか、
画面を白紙に戻し再び球体を描いてください(もう言われなくても分かりますよね)
Transferメニューの対称ツールにある>Z<〔Z〕をクリックしてください、
一段下に
(R)
のボタンが現れます、これをクリックしてください、
オブジェクト上を取り囲むように複数のカーソルが現れます。
Move〔W〕ボタンをクリックしてオブジェクトを変形させてください。
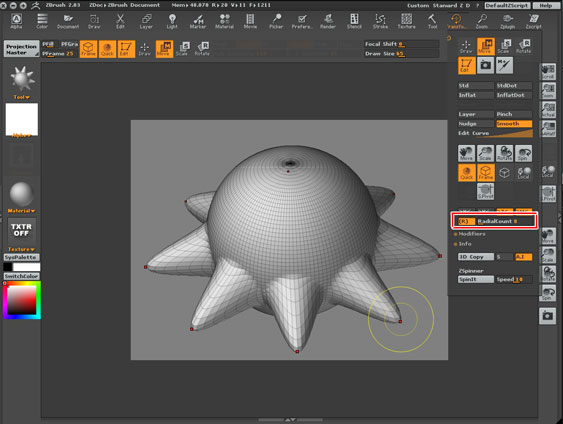
ラジアルツールで変形
それではDraw Size〔S〕を100位にして豪快に変形させましょう、
ロクロを使っているようにオブジェクトが壺状に変形するのがわかります。
これがラジアルシンメトリーツールです、回転体を作るのに適しています、
取り囲むカーソルの数は(R)の右にあるRadialCountスライダーで決定できます。
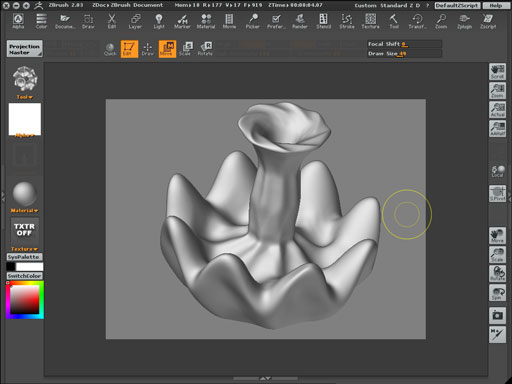
球体ひとつがここまで変形する
Initializeを試します
オブジェクトのポリゴン分割数を決定するためにInitializeを使いましたが、
この項目は他にも基本形状を決定するいくつかのパラメーターがあり、
それぞれのオブジェクトですこしずつ項目が違っています。
そのいくつかを紹介しておきましょう。
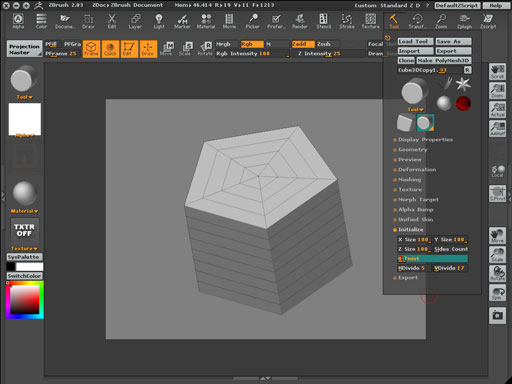
Cube3DのSides Countの数値を変更することで多角柱を設定することが出来ます。
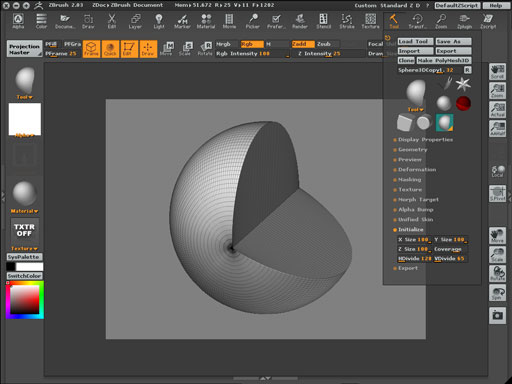
Sphere3DのCoverageの値は球体オブジェクトから一部を切り取った様な形状の角度を決めます。
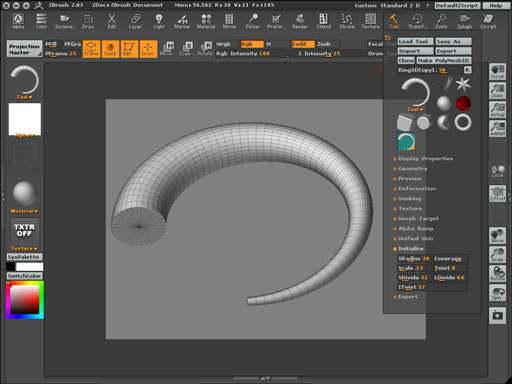
Ring3DのCoverageもドーナツの一部を切り取ったような形状を表現、
Scaleは終端の直径の比率を決めます。
角、牙のような形状を速やかに作ることが出来ます。
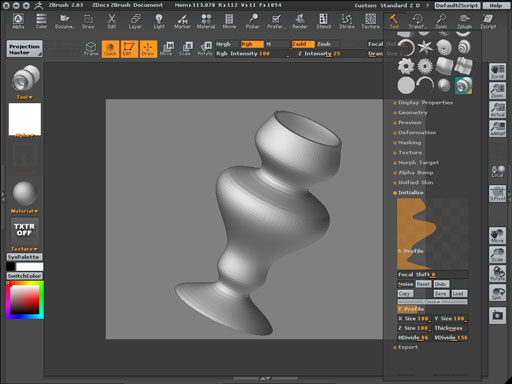
特にユニークなのはSweepProfile3Dで、S Profile項目のグラフを断面形状とした
回転体を即座に作ることが出来ます、ラジアルシンメトリツールよりも計画的なモデリングが可能です。
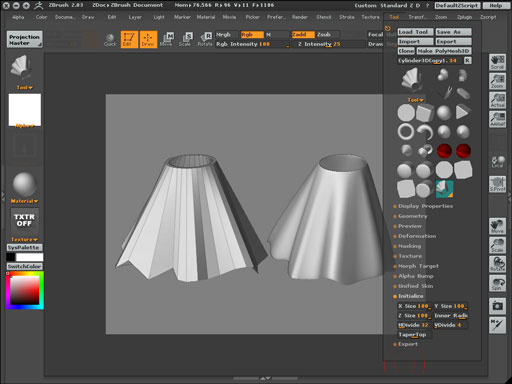
Cylinder3DのInner Radiusで円柱の中に穴を開けチクワ状態にし、TaperTopにて上端の直径を絞ります、
裾のポイントを移動させてスカート状のオブジェクトを作ってみました。
紹介した他のオブジェクトも独自の項目を持っているので、いろいろ数値を変えて試してみてください。
デフォメーション
つぎはポリゴンではなく、オブジェクト全体を変形させるコマンドを紹介します。
今度は立方体を選んでキャンバス上に描いてください
Edit〔T〕 ボタンをクリックします
ToolメニューからPreviewとDeformationをクリックして項目を開いてください


PreviewとDeformation項目
項目がモニターからはみ出したときは、メニューの何も書いていないところをドラッグして表示を移動させてください。
ズララッと沢山の変形メニューが並んでいますが、一度にすべて使うことはないので安心してください。
各項目の中央のスライダーを左右に動かして適用量を決定、右端にあるxyzをクリックして適用させる座標軸を選びます、
スライダーは放すとビヨンと中央に戻るので、気に入った変形量になるまで何度もスライドさせる事になります、
変形状態はすぐ上のPreviewに表示されるので、スライダーを動かしてココだと思ったところでパッと放す、
といった結構アバウトな使い方になりますね。
また几帳面な人なら数値を直接入力して変形させることも可能です。
各項目のおおよその効果を解説しておきます
Offset 中心座標を移動します
Rotate 中心座標を回転させます
Size サイズを変えます
Bend 直線的にねじ曲げます(屈曲)
SBend 曲線的にねじ曲げます
Skew 座標軸に沿って直線的にずらします(せん断)
SSkew 座標軸に沿って曲線的にずらします
RFlatten 円筒形に近づけます
Flatten 平らにします
SFlatten 円筒形に近づけますがオブジェクトのハジの方が効果が強いです
Twist ひねりを加えます
Taper 先を細らせます
Squeeze 中央を膨張させたり細らせたりします
Noise ノイズを加えます
Smooth 全体をスムースにします
Inflat 全体を膨張させます
Spherize 球形に近づけます
Gravity 重力を適用します
Perspective 遠近感をつけます
ざっとですがこういった具合です、実際にご自身で変形させてみて効果を試してみてください、
オブジェクトによってはポリゴンの分割数が少ないと効果が現れないものもあるので
ToolメニューのInitialize項目で、UVの分割数をあげて試した方が良いかもしれません。
プリミティブオブジェクトを各項目によって狙いの形状に近づけ、
その後ポリゴンメッシュ化してさらに編集していく、という方法が良いものと思われます。