左側縦並びにあるのが、よく使われるツール群です、上からTool、Alpha、Stroke、Material、Texture、一番下のグループがカラーパレットになっています。
このツールパレットもクリックするとパレットが表示され、パレット上からカーソルをどけると自動で閉じる仕様になっています。
Tool
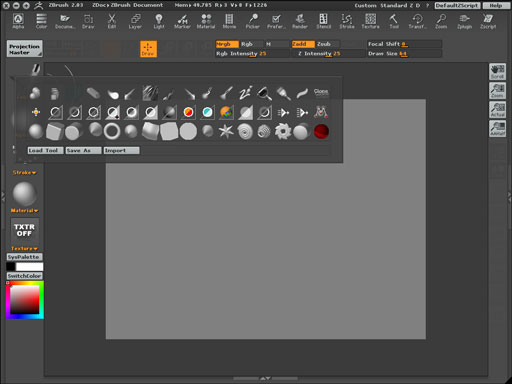
立ち上げたばかりだと、イメージを描くための素材が三段に分かれて用意されます。
大まかに分類すると一段目が2Dブラシ類、
二段目がぼかしやコントラストを加えたりする、エフェクト関係のブラシ、
三段目が球や立方体などのポリゴン素材、
四段目以降は、自分で編集したポリゴン素材が自動履歴保存されるところです(ポリゴン編集すると追加されます)
自分で編集したポリゴン素材はアプリケーションを終了させると破棄されるので注意してください、(自分で保存する必要があります)
Alpha
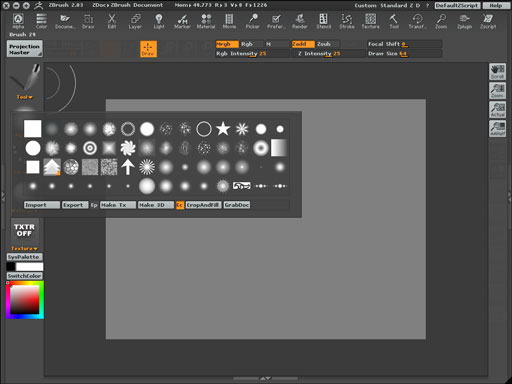
PhotoShopなどでいうところのブラシライブラリみたいなもので、
ブラシの断面を定義するものです。
Stroke
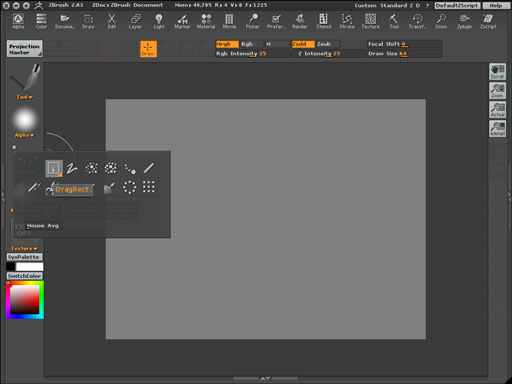
ブラシのストロークを定義するもので、フリーハンドや直線を引いたり、
オブジェクトを一点のみ、あるいはスプレー状にランダムに配置したりするのに使います。
Material
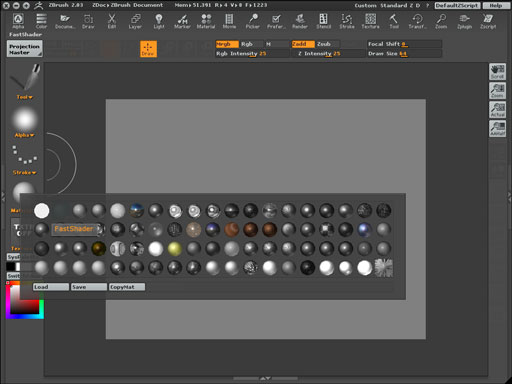
いわゆる表面材質を定義するところで、オブジェクトを金属的、プラスチック的、ガラス材質などに設定します。
Texture
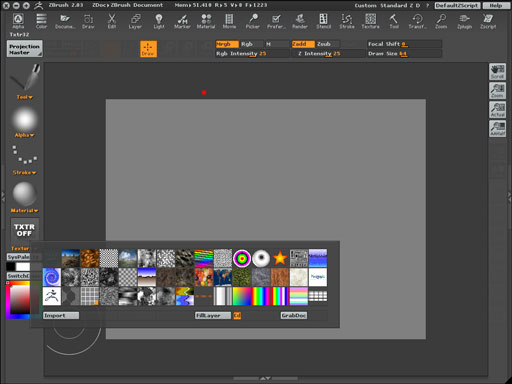
オブジェクト表面にビットマップ画像を張り付けるもので、
PhotoShopなどで作成したビットマップ画像を取り込んだり、
逆にZBrush自身でUVテクスチャを制作し、それをビットマップ画像として書き出すことも出来ます。
カラーパレット
四段ある上から
SysPalette システムパレットを呼び出します
カラーチップ 右が一次カラー、左が二次カラーです
Switch Color 一次カラーと二次カラーの入れ替え
カラーセレクター デフォルトではRGBタイプが選ばれています
これらのツール群はキャンバス上で(英文入力状態で)スペースバーを押すとカーソルの位置に現れるという便利設定になっています、
試してみてください。
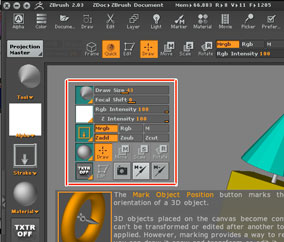
スペースバーを押すと出てくるメニュー項目
上段二列目もよく使われるパレットです、オブジェクトの編集と、ブラシの設定を行います
